主题
10.1 私有化部署
本章节主要指将Workfine产品部署到企业内部的服务器或者自主购买的云服务器上。以完成workfine在本地服务器上的运行目的,从而达到更好的安全性要求。服务器要求配置参考,安装前请先准备相应的服务器资源。如果使购买云服务器,请操作购买云服务器的章节,事先购买好对应的服务器。
服务器硬件推荐配置:
| 项目 | 建议 | 备注 |
|---|---|---|
| CPU | Intel Xeon | E3 1220 V6 及以上 |
| 内存 | 16GB | |
| 软件需求硬盘空间 | 400GB | 使用PCIE通道的 SSD 或 RAID10 的SAS阵列 |
| 网卡 | 1000Mbps或以上 | 如需外网环境使用,需要有固定IP或动态域名 |
服务器软件要求:
| 操作系统 | Windows Server 2008 R2 及以上 |
|---|---|
| 数据库实例版本 | Microsoft SQL Server 2008 R2 及以上 |
| .Net Framework版本 | 4.0及以上 |
| IIS版本 | 7.5及以上 |
3点核心内容:
- Workfine 安装完后,服务能够正常启动运行;
- Workfine 安装完后,能正常连接并访问所配置的数据库;
- Workfine 安装完后,网络端口要对外开放,以便公司内部网络客户端能正常访问;
Workfine服务器硬件要求:
- 服务器硬盘空间充足。
- 支持64位CPU处理器。
- 服务器内存4GB以上。
Workfine支持的操作系统:
- Windows: Windows 7/8/10/2012/2016/2019/2020 。
- Linux: Redhad Linux 7/8、Centos 7/8。
- IOS: 苹果操作系统。
10.1.1 Windows 部署
- 我们以 Windows 10 企业版为例,讲述一键安装过程:(一键安装,是指同时安装好Workfine开发平台+微软的 MS SQL Express 2014 基础版)
- Workfine 支持 Win7及以上的64位版本,也支持 Windows 2008R2及以上的64位版本。从Workfine4.0开始,我们也对Win11的arm版本进行了兼容处理,用户可以在使用了arm处理器的Win11中进行安装体验。
- 本节我们主要讲述在 Windows 平台下面一键快速安装部署,如果你是刚刚接触 Workfine ,建议认真看完本节内容。
前期准备工作
- Workfine基于BS架构,支持谷歌,火狐,360,等主流浏览器,其中谷歌浏览器兼容性最出色。
- 安装前请先关闭杀毒软件,如关闭360杀毒软件和360安全卫士。
以安装 Windows 10企业版为例,其它系统安装方法类同。
1、在Workfine官网中下载Windows版本的安装包 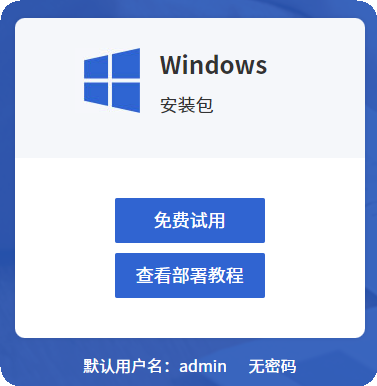
2、下载完毕后双击打开安装包 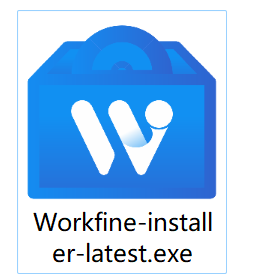
3、一键安装 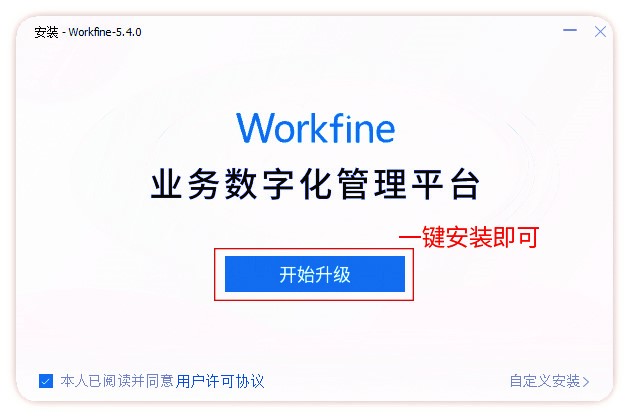
4、访问Workfine 在本机浏览器中输入以下网址即可分别访问需要的位置
| 端点 | 地址 |
|---|---|
| 应用端 | http://localhost:5000 |
| 设计端 | http://localhost:5000/designer |
| 移动端 | http://localhost:5000/app |
| 控制台 | http://localhost:5000/admin |
登录与admin账户
一、Workfine是基于BS架构,推荐采用谷歌浏览器,在系统登录之前,务必要先下载并安装好谷歌浏览器。
- 默认系统账户:admin 密码:无,不需要填写
- 默认系统账套:Workfine System
二、Workfine安装结束以后,在桌面上会出现2个快捷图标,如下图所示:
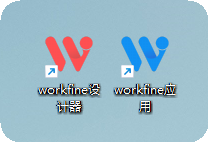
- Workfine设计器:就是说,我们要设计的管理系统,必须要用设计器来开发,这个就是Workfine无代码开发平台的入口;
- Workfine应用:就是说,用设计器开发好了管理系统后,必须从这里来进行应用系统的访问。
三、双击Workfine设计器,浏览器的网址指向为:http://localhost:5000/designer/index.html ,显示界面如下图所示: 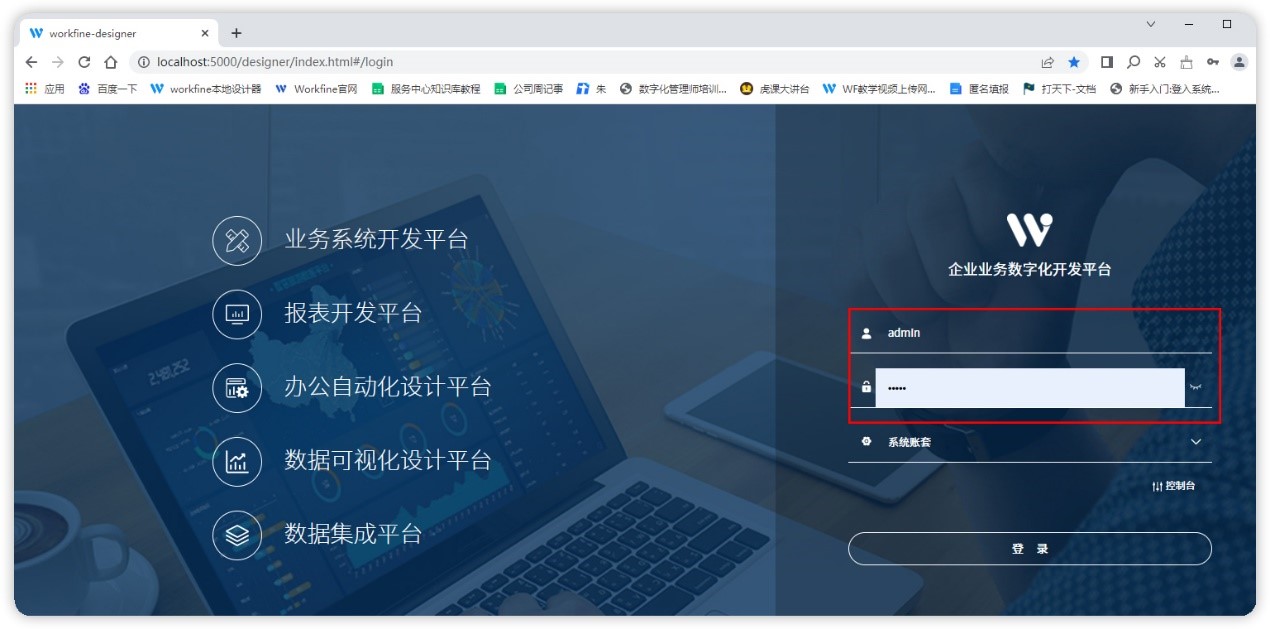
四、双击Workfine设计器,浏览器的网址指向为:http://localhost:5000/index.html ,显示界面如图所示: 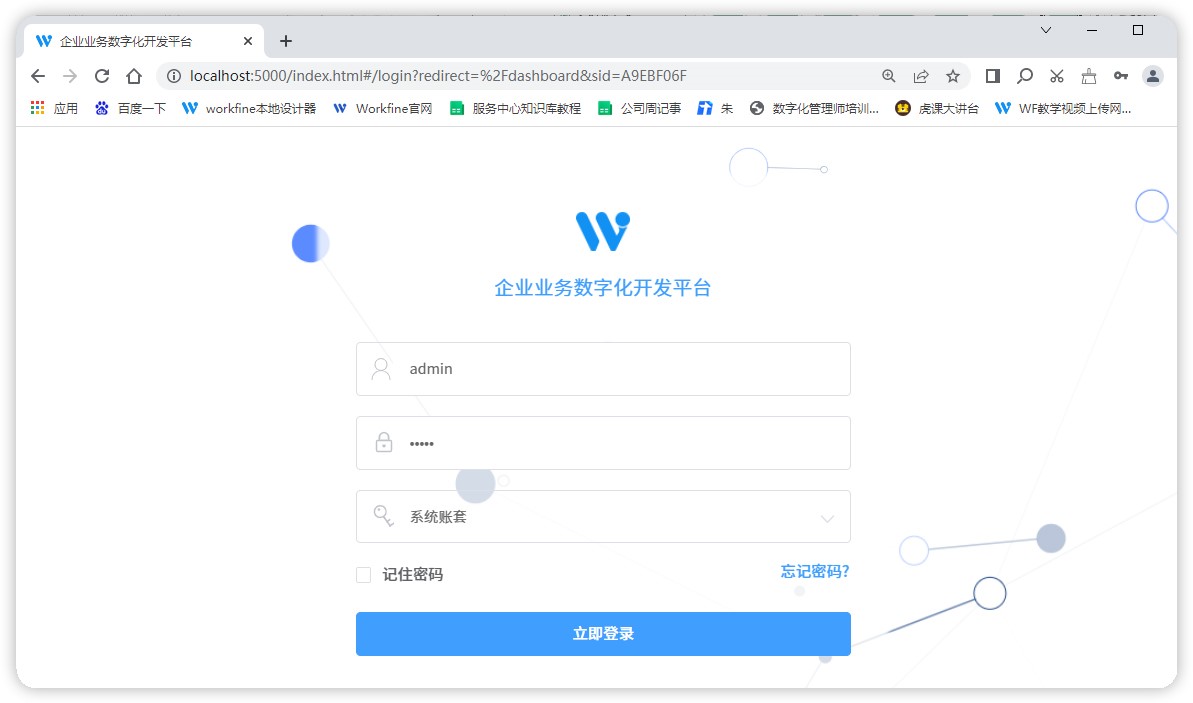
系统常见故障
一、非64位的操作系统
Windows必须是64位操作系统,若为32位,在双击运行安装包的时候,会有以下错误提示,如下图所示:
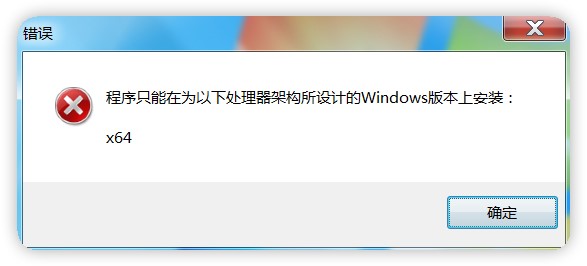
解决办法:重新安装64位的 Windows 操作系统;
二、服务没有正常启动
在 Win10 下一键安装成功后,双击运行 Workfine设计器,有时候会出现以下提示: 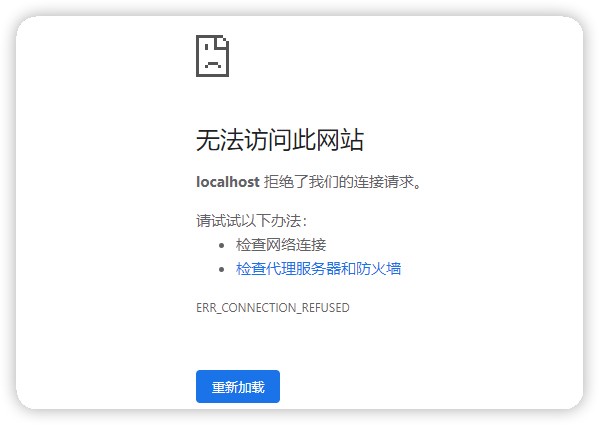
这时候,我们需要将Win10 【Workfine Windows Service】这个服务重新启动一次。
操作步骤如下:
1、同时按住键盘上面的 Win+R 键:
2、在运行窗口中输入 Services.msc ,并单击【确定】按钮,如下图所示: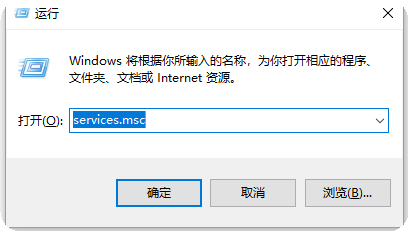
3、在服务列表中找到【 Workfine Windows Serive】,如下图所示: 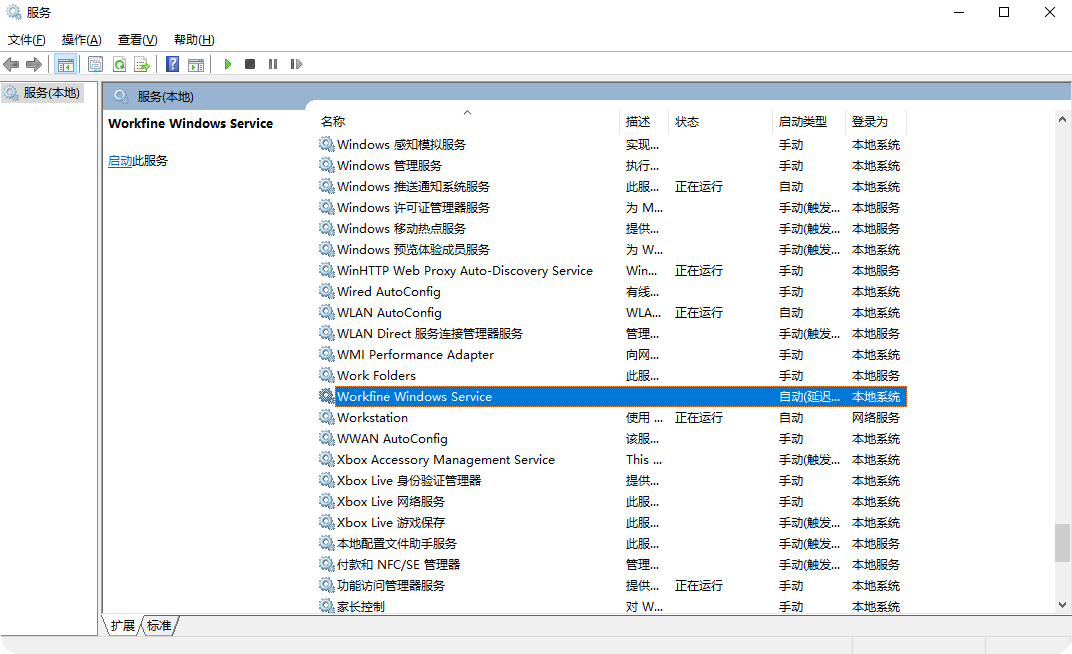
4、鼠标右键,选择【启动】,如下图所示: 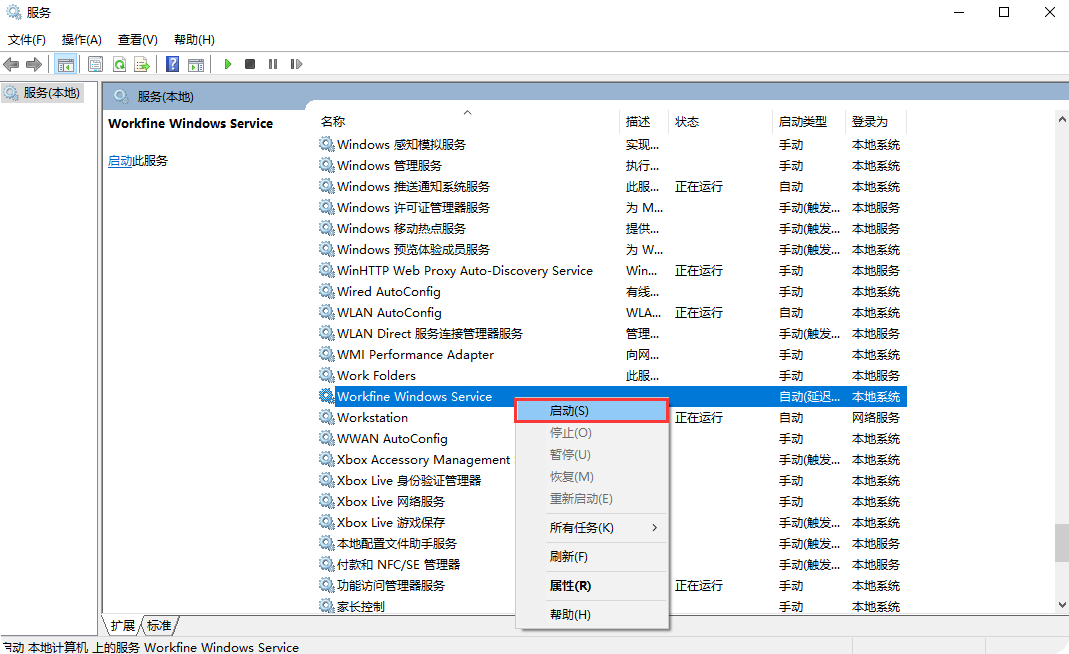
5、服务启动后,会看到【 Workfine Windows Serive】的状态为【正在运行】,如下图所示: 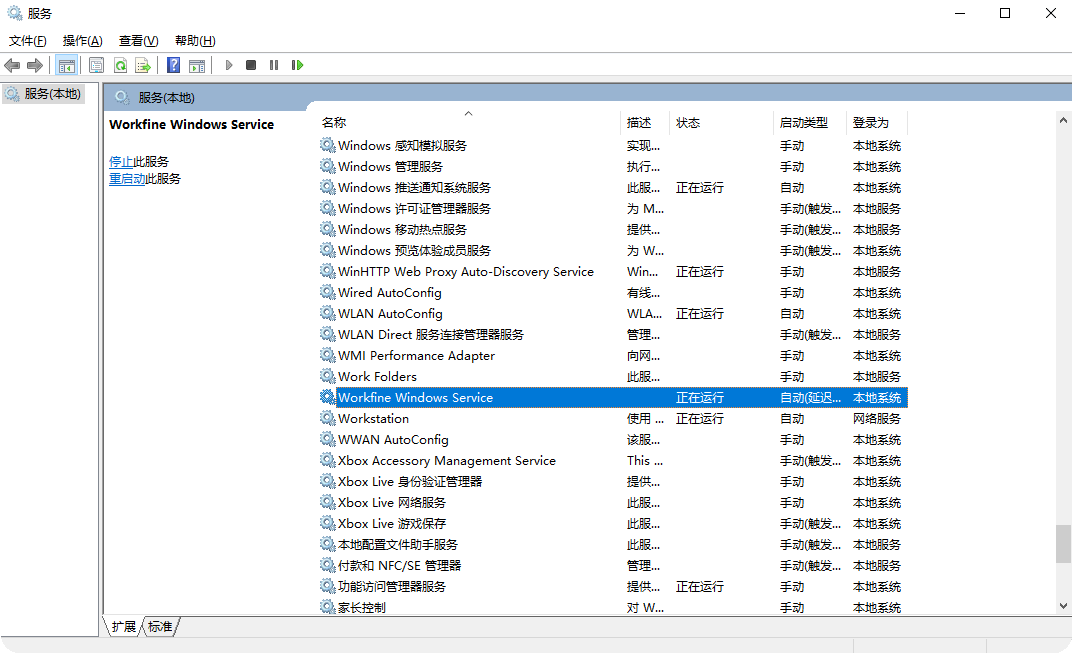
6、回到桌面,双击运行 Workfine 设计器测试,登录界面正常显示。
7、通过以上操作后,仍然不能正常访问,请与我们联系
Workfine 版本升级
升级准备
升级前,一定要做好相关安全准备工作,主要是包含2项内容:
- 停止服务
- 备份数据
详细操作步骤如下:
一、打开 Workfine 的安装路径,如下图所示: 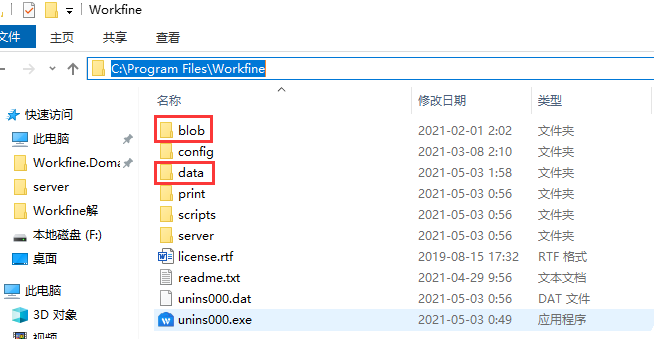
其中: 【blob】文件夹,是用于保存上传的 Office 文档、图片、PDF、压缩文件以及其它文件; 【data】文件夹,是用于保存基于MS SQL Express 基础版本的账套数据库文件;
二、升级前准备工作:需要做好2件事情:
1、停止【Workfine Windows Service】服务。 同时按住键盘上面的 Win+R 键,在运行窗口中输入 Services.msc ,并单击【确定】按钮. 在服务列表中找到【 Workfine Windows Serive】,鼠标右键,将服务停止。如下图所示: 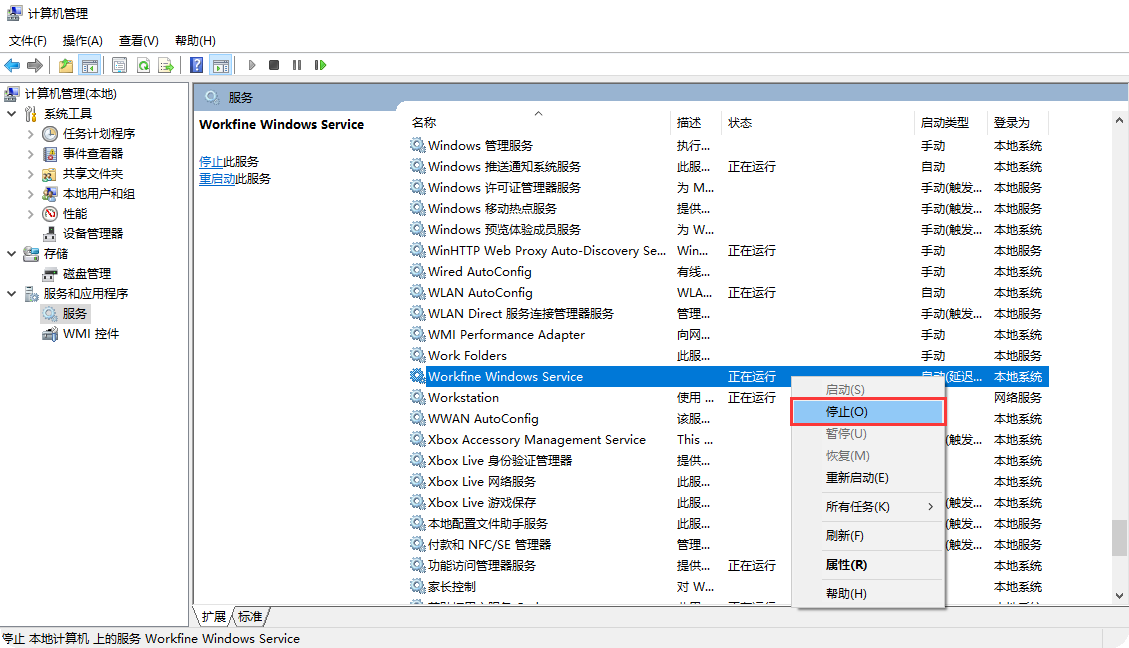
2、将 blob 和 data 文件夹进行备份。 备份方法:可将blob和data文件夹复制到计算机另外的磁盘或是目录路径中。 若复制过程中出现提示信息,如下图所示: 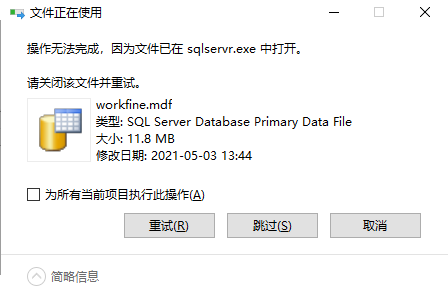
请回到上面找到【Workfine Windows Service 】服务,将服务先停掉,再进行进行复制和粘贴操作。 复制备份成功以后,请将【Workfine Windows Service 】再启动一次,恢复正常运行。
升级安装
下载新版软件安装包后,直接双击运行,覆盖原有安装目录即可 升级完成以后,还要测试一下 Workfine 应用 ,看看原来设计的表单Excel公式、提取公式和回写公式是否能够正常运行。若报错,请与我们及时联系。
10.1.2 CentOS部署
Workfine 2.3.8及后续版本支持在CentOS7和CentOS8中安装,本文以CentOS7终端模式为例,介绍CentOS下Workfine的安装过程。
1、依赖软件包
在CentOS中安装时,Workfine默认会自动获取依赖的软件包。如服务器无法联网或默认源缺少指定依赖,则需要用户提前手动下载并使用yum安装 Workfine需要的依赖项如下
- lttng-ust
- libcurl
- openssl-libs
- krb5-libs
- libicu
- zlib
*相关说明请参考在 CentOS 上安装 .NET - .NET | Microsoft Docs *可以使用诸如阿里云镜像,腾讯云镜像,网易云镜像等,来提高软件包的下载速度。
2、获取Workfine安装包
登录Workfine官网https://www.bn100.com/a/download/ , 根据CentOS的版本选择下载链接(可通过"cat /etc/redhat-release"获取当前大版本) 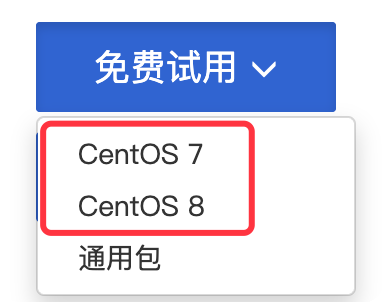
3、安装Workfine软件包
3.1、将安装包发送到CentOS的文件系统中,如/home,使用命令定位到安装包所在文件夹 
3.2、运行sudo yum -y localinstall Workfine-centos-7-installer-latest.rpm开始安装进程 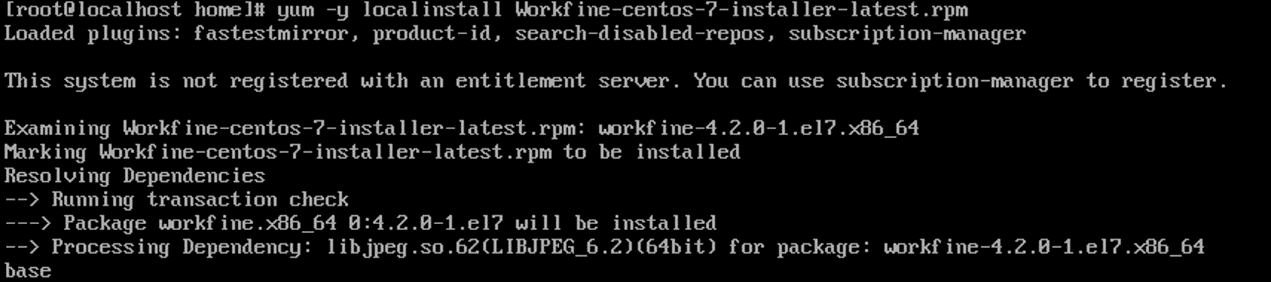
3.3、如果安装过程中依旧提示缺少依赖,可以参照第2步手动解决依赖的问题或执行sudo rpm -Uvh --force --nodeps Workfine-centos-7-installer-latest.rpm进行强制安装 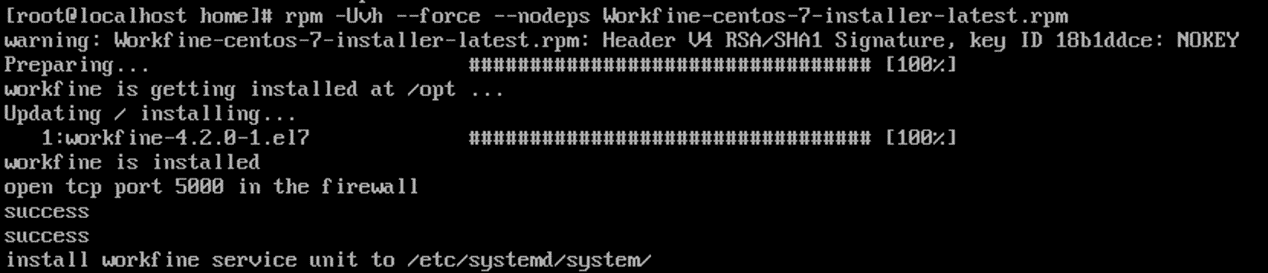
3.4、安装完毕后,Workfine默认在/opt/workfine目录下  各个目录用处如下 blob/ 存储图片附件内容 config/ 配置文件 scripts/ 脚本文件 server/ Workfine服务应用 workfine.service Workfine服务配置文件
各个目录用处如下 blob/ 存储图片附件内容 config/ 配置文件 scripts/ 脚本文件 server/ Workfine服务应用 workfine.service Workfine服务配置文件
4、控制Workfine 查看服务 systemctl status workfine  启动服务 sudo systemctl start workfine 停止服务 sudo systemctl stop workfine 重启服务 sudo systemctl restart workfine
启动服务 sudo systemctl start workfine 停止服务 sudo systemctl stop workfine 重启服务 sudo systemctl restart workfine
5、添加控制台访问权限 添加控制台访问权限 默认情况下Workfine控制台仅支持本机通过http://localhost/admin进行访问,centos终端模式下没有GUI,无法使用浏览器进行登录管理操作。我们需要将可操作控制台的电脑IP添加到白名单中。
5.1进入Workfine安装目录,在config目录下找到workfine.json文件
5.2使用"sudo vim workfine.json"命令打开workfine.json文件
5.3在配置文件中添加"security.console.safeIpList"属性,内容为需要操作控制台的电脑ip,如果有多台,通过分号(;)进行连接 
- 特别注意截图中的逗号,不能缺失
5.4保存后重启Workfine服务即可通过http://服务器IP:5000/admin访问控制台,默认用户名和密码均为admin
小技巧:由于网络层级复杂性的问题,有可能大家无法找到正确的IP地址。此时可以先在控制台尝试登录一次,等待出现IP限制无法登录的提示后,进入Workfine安装目录的server=>log文件夹下,cat查看WebApplication.log文件。最新的系统日志里有一条“Check remote client ip 192.168.2.2 in the white list False”的日志。其中的IP就是Workfine实际收到请求的来源IP。使用该IP写入到workfine.json文件即可。
6、打开防火墙端口 Workfine安装时会打开CentOS默认防火墙的5000端口,如果本地安装了新防火墙,请使用命令打开5000端口的访问权限
7、访问Workfine 在内网电脑浏览器中输入http://服务器IP:5000/即可打开Workfine应用端登录页进行访问
10.1.3 Ubuntu部署
Workfine 2.3.8及后续版本支持在Ubuntu中安装,最低支持Ubuntu 16.04。本文以Ubuntu18为例,介绍Ubuntu下Workfine的安装过程。
1、依赖软件包
在正式安装前,需要确认依赖是否已经安装,若缺少,可通过apt-get进行安装
Workfine需要的依赖项如下
- liblttng-ust0
- libcurl3 (for 14.x and 16.x)
- libcurl4 (for 18.x)
- libssl1.0.0
- libkrb5-3
- zlib1g
- libicu52 (for 14.x)
- libicu55 (for 16.x)
- libicu57 (for 17.x)
- libicu60 (for 18.x)
*相关说明请参考在 Ubuntu 上安装 .NET - .NET | Microsoft Docs *可以使用诸如阿里云镜像,腾讯云镜像,网易云镜像等,来提高软件包的下载速度。
2、获取Workfine安装包 登录Workfine官网https://www.bn100.com/a/download/ ,选择Linux下载通用安装包 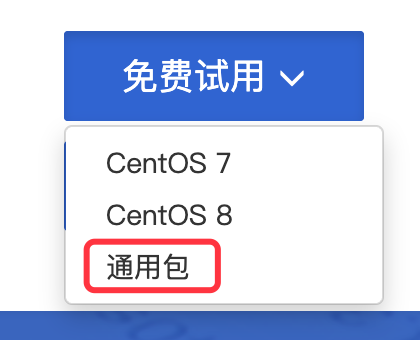
3、安装Workfine软件包
3.1、将安装包发送到Ubuntu的文件系统中,如/opt,使用命令定位到安装包所在文件夹 
3.2、运行tar -xzvf Workfine-linux-installer-latest.tar.gz,将Workfine解压到当前目录下 
3.3、使用cd workfine进入刚才解压的文件夹,其中各个目录用处如下 blob/ 存储图片附件内容 config/ 配置文件 scripts/ 脚本文件 server/ Workfine服务应用 workfine.service Workfine服务配置文件
3.4、使用cd scripts进入脚本文件所在文件夹中 
3.5、运行sudo ./setup_service.sh,安装Workfine系统服务 
3.6、安装完毕后,运行sudo systemctl start workfine启动Workfine服务,并通过systemctl status workfine查看启动结果 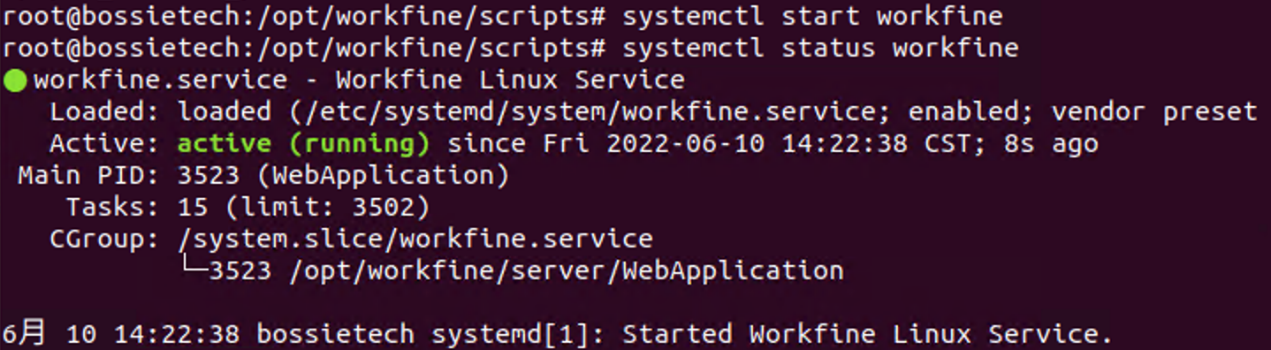
4、控制Workfine 查看服务 systemctl status workfine 启动服务 sudo systemctl start workfine 停止服务 sudo systemctl stop workfine 重启服务 sudo systemctl restart workfine
5、添加控制台访问权限 添加控制台访问权限 默认情况下Workfine控制台仅支持本机通过http://localhost/admin进行访问,Ubuntu终端模式下没有GUI,无法使用浏览器进行登录管理操作。我们需要将可操作控制台的电脑IP添加到白名单中。
5.1进入Workfine安装目录,在config目录下找到workfine.json文件
5.2使用"sudo vim workfine.json"命令打开workfine.json文件
5.3在配置文件中添加"security.console.safeIpList"属性,内容为需要操作控制台的电脑ip,如果有多台,通过分号(;)进行连接 
- 特别注意截图中的逗号,不能缺失
5.4保存后重启Workfine服务即可通过http://服务器IP:5000/admin访问控制台,默认用户名和密码均为admin
小技巧:由于网络层级复杂性的问题,有可能大家无法找到正确的IP地址。此时可以先在控制台尝试登录一次,等待出现IP限制无法登录的提示后,进入Workfine安装目录的server=>log文件夹下,cat查看WebApplication.log文件。最新的系统日志里有一条“Check remote client ip 192.168.2.2 in the white list False”的日志。其中的IP就是Workfine实际收到请求的来源IP。使用该IP写入到workfine.json文件即可。
6、打开防火墙端口 Ubuntu默认ufw或其他防火墙如果打开了,请使用相关命令打开5000端口的访问权限
7、访问Workfine 在内网电脑浏览器中输入http://服务器IP:5000/即可打开Workfine应用端登录页进行访问
10.1.4 macOS部署
Workfine 2.3.8及后续版本支持在macOS中安装,最低支持10.13 High Sierra。兼容rosetta2,M1系列及以上处理器的mac可以直接安装使用。本文以支持ARM架构的12.4 Monterey为例,介绍macOS下Workfine的安装过程。
1、获取Workfine安装包
登录Workfine官网https://www.bn100.com/a/download/ ,在Mac分类里下载安装包 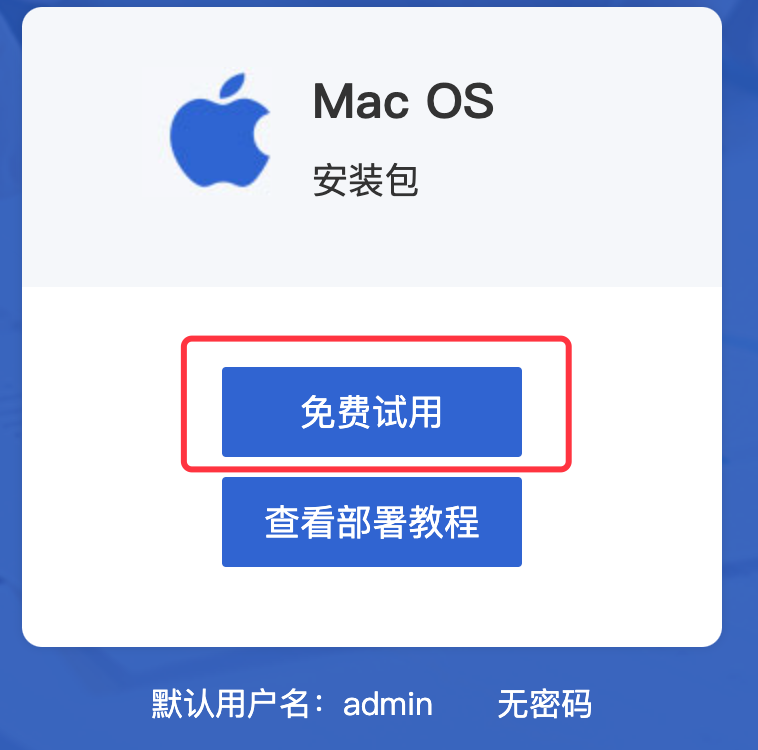
2、双击安装包开始安装 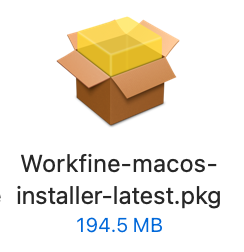
3、如果有身份不明的开发者提示,请按图2顺序进行操作,重新打开 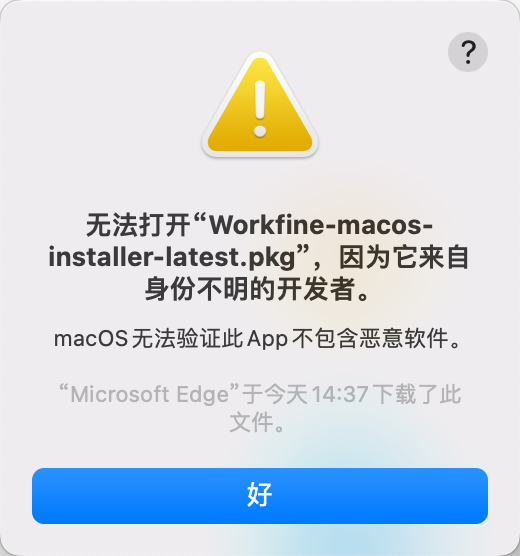

4、点击继续,开始安装 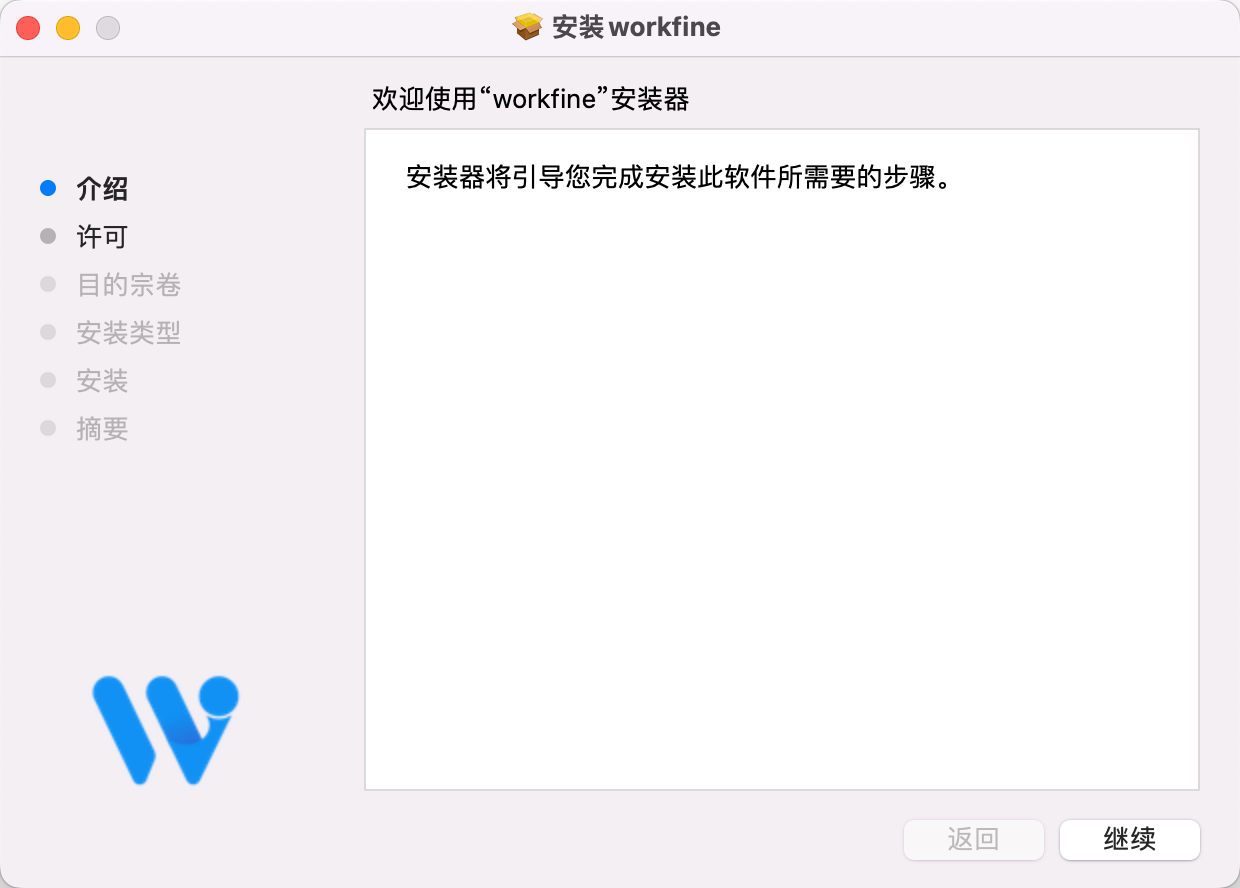
5、确认许可协议,点击继续 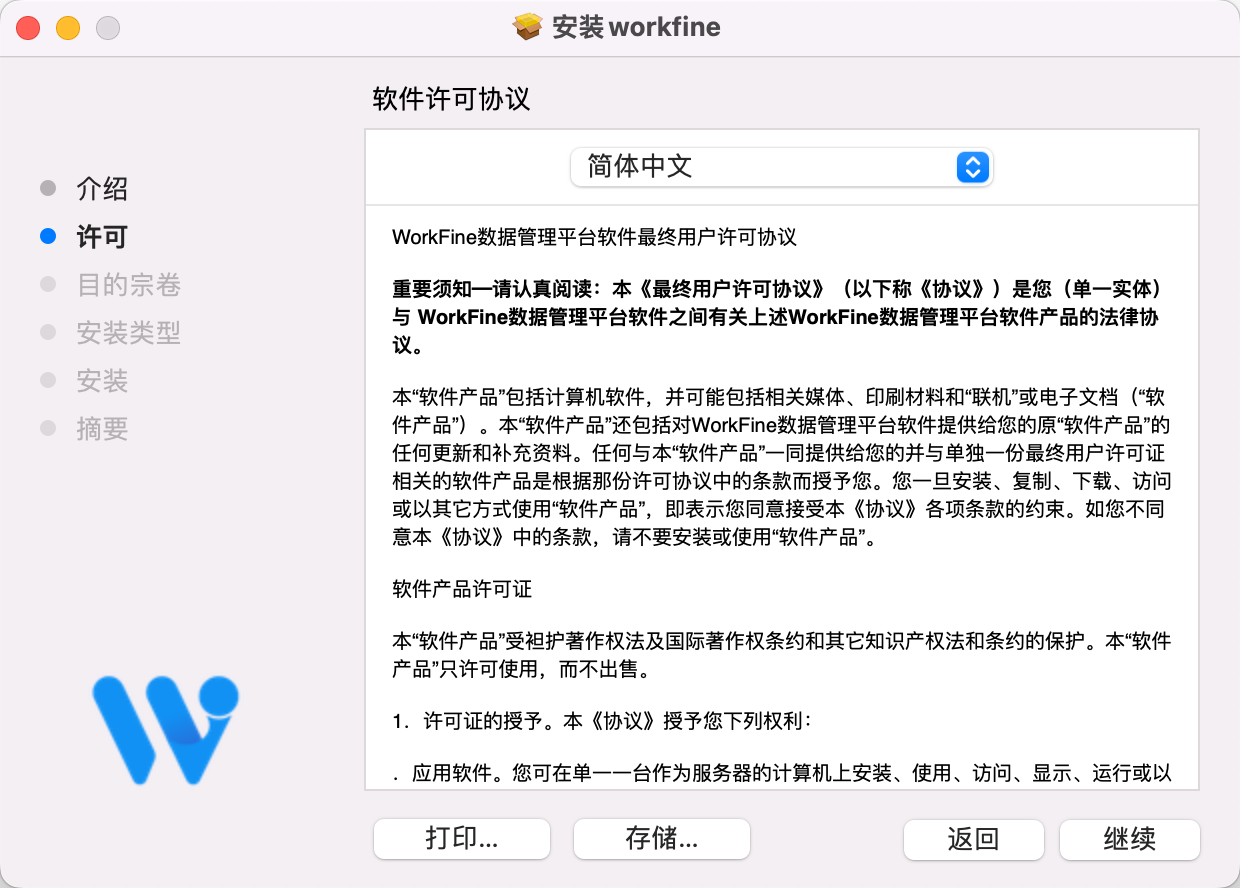
6、确认安装位置,不建议修改默认位置,点击安装。中途可能出现权限验证窗口,使用指纹或密码完成 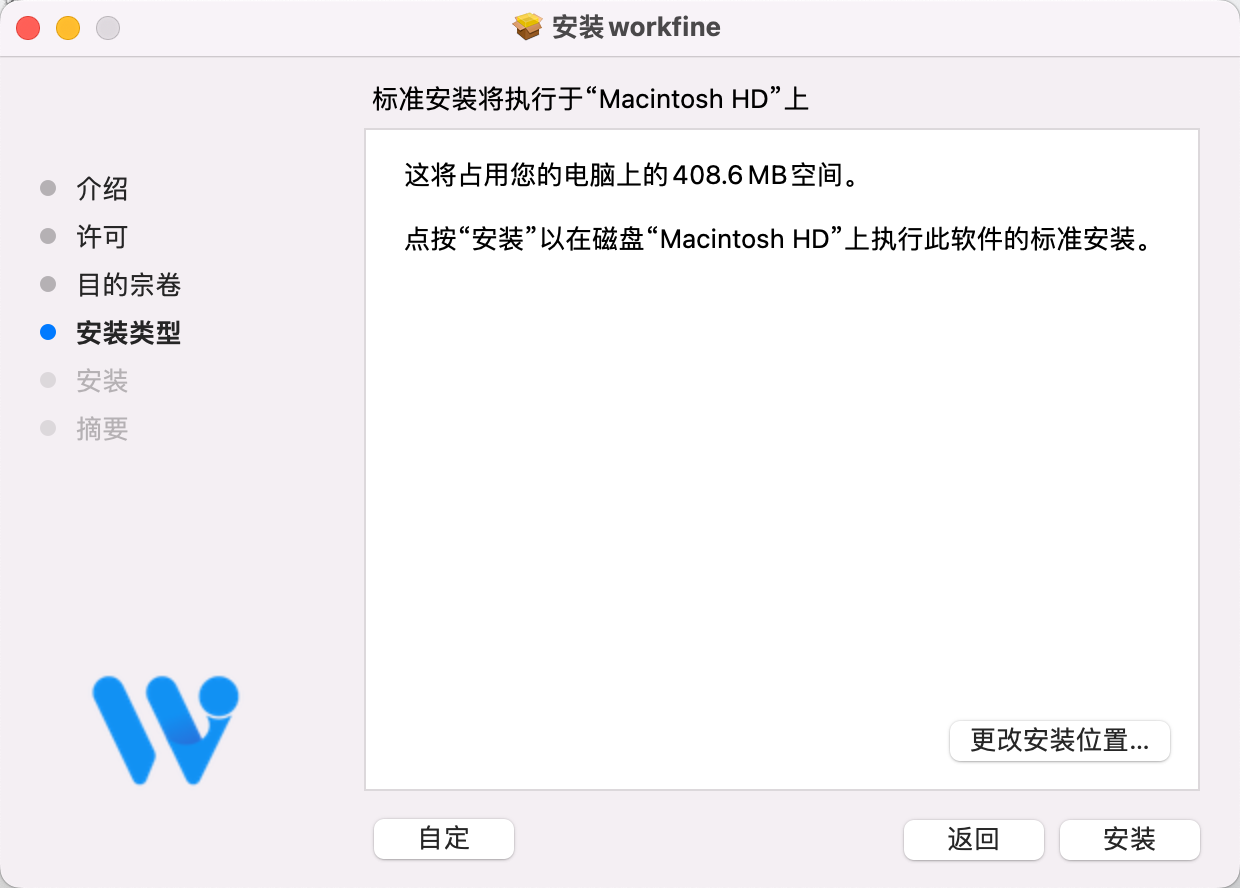
7、等待安装完成 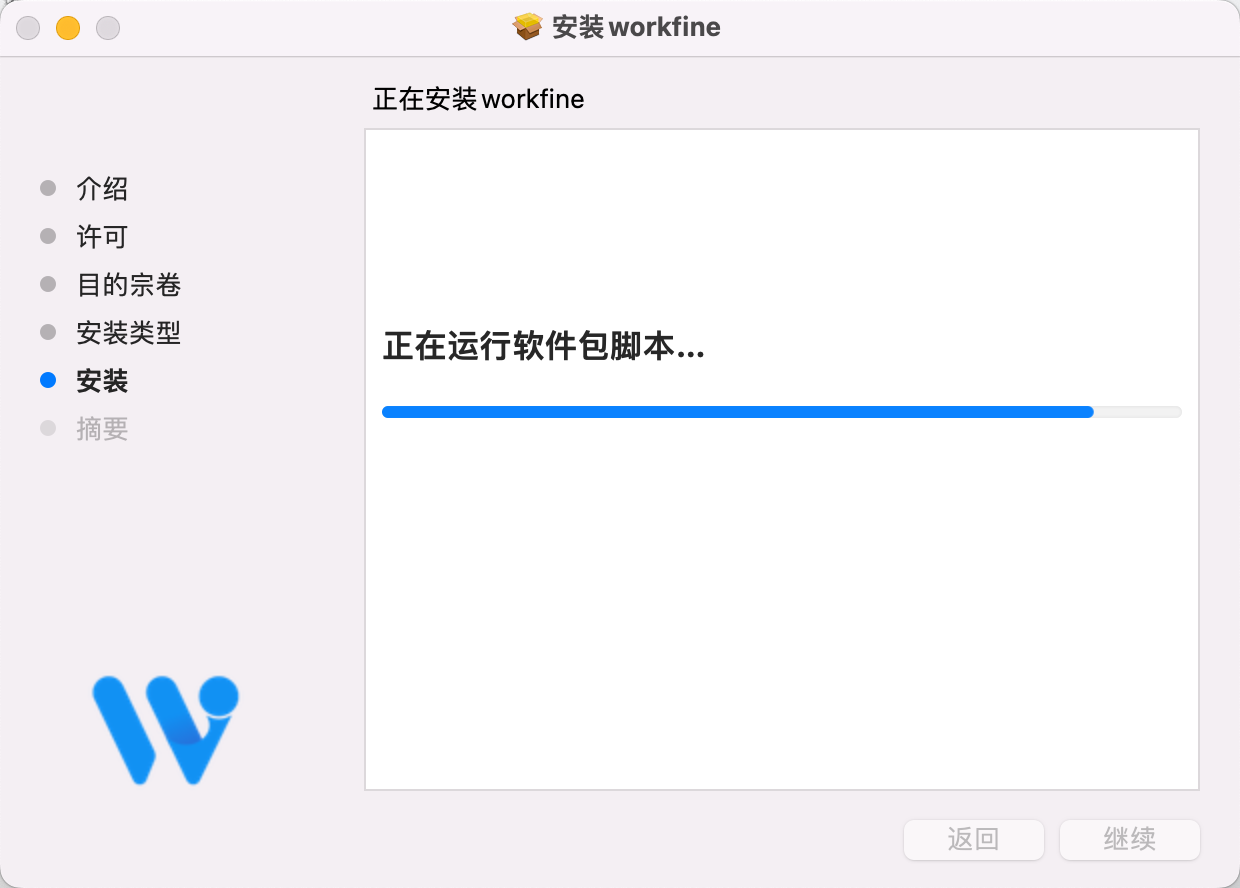
8、点击关闭退出 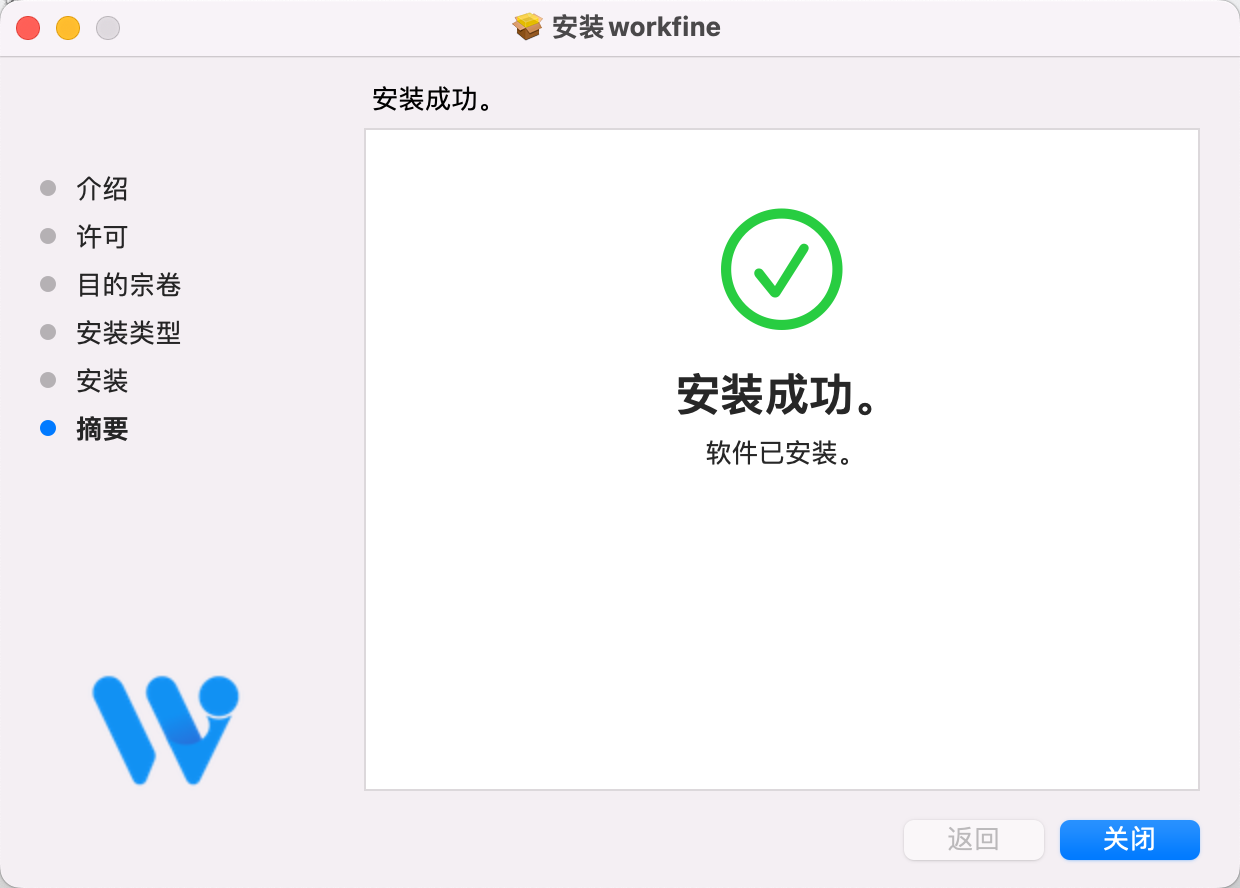
9、访问Workfine 在本机浏览器中输入以下网址即可分别访问需要的位置
| 端点 | 地址 |
|---|---|
| 应用端 | http://localhost:5000 |
| 设计端 | http://localhost:5000/designer |
| 移动端 | http://localhost:5000/app |
| 控制台 | http://localhost:5000/admin |