主题
10.5.1 SQL Server
MS SQL Server是微软公司开发的关系型数据库,安装前请做好相关准备工作:
- 下载安装包:iso
- 安装解压缩工具: Winrar 64位
- 基于操作系统:Windows Server 2019 (标准版、企业版或数据中心版)
10.5.1.1 SQL Server 下载
在安装SQL Server 2019之前,准备工作如下:
- 下载迅雷,官方网站为:https://dl.xunlei.com/
- SQL Server 2019 下载网址:https://blog.csdn.net/qq_32663053/article/details/129102835
10.5.1.2 SQL Server 安装
1、将下载到桌面的 cn_sql_server_2019_enterprise_x64_dvd_2bfe815a.iso 右键解压,如下图所示: 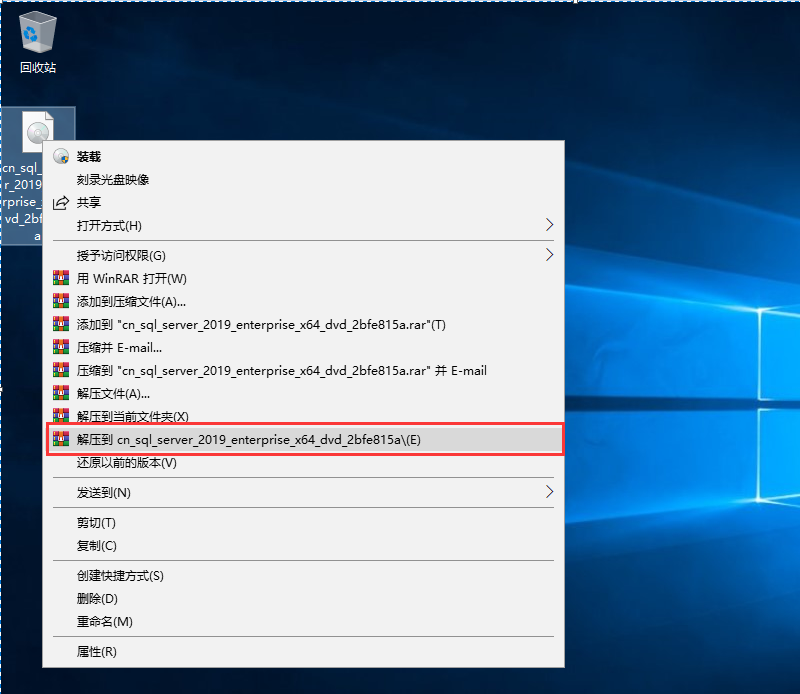 2、Winrar工具会将ISO文件解压到桌面文件夹 (cn_sql_server_2019_enterprise_x64_dvd_2bfe815a)
2、Winrar工具会将ISO文件解压到桌面文件夹 (cn_sql_server_2019_enterprise_x64_dvd_2bfe815a)
当中,如下图所示: 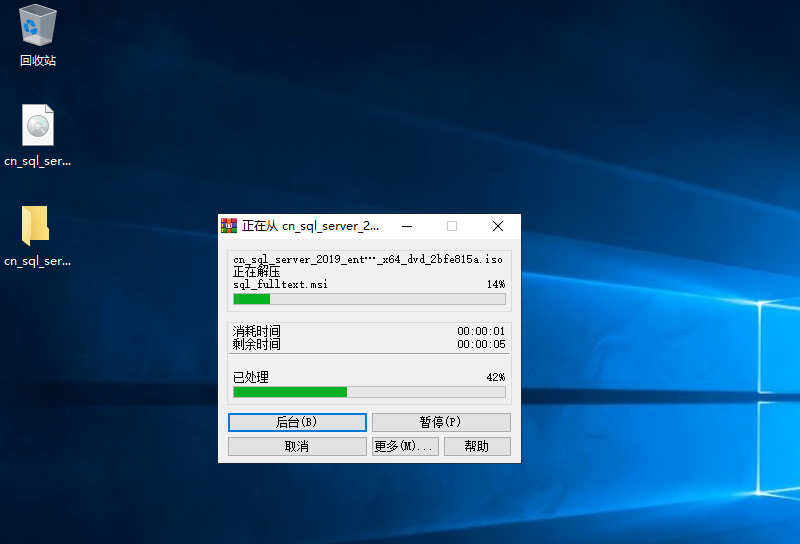 3、双击文件夹中的 "setup" 应用程序,如下图所示:
3、双击文件夹中的 "setup" 应用程序,如下图所示: 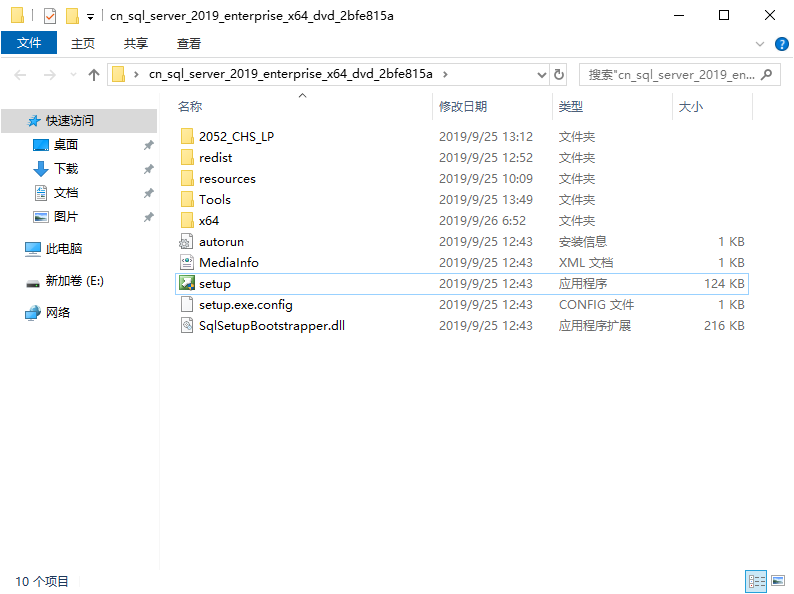 4、出现安装界面,单击左侧【安装】菜单,再单击【全新 SQL Server 独立安装或向现有安装添加功能】选项,如下图所示:
4、出现安装界面,单击左侧【安装】菜单,再单击【全新 SQL Server 独立安装或向现有安装添加功能】选项,如下图所示: 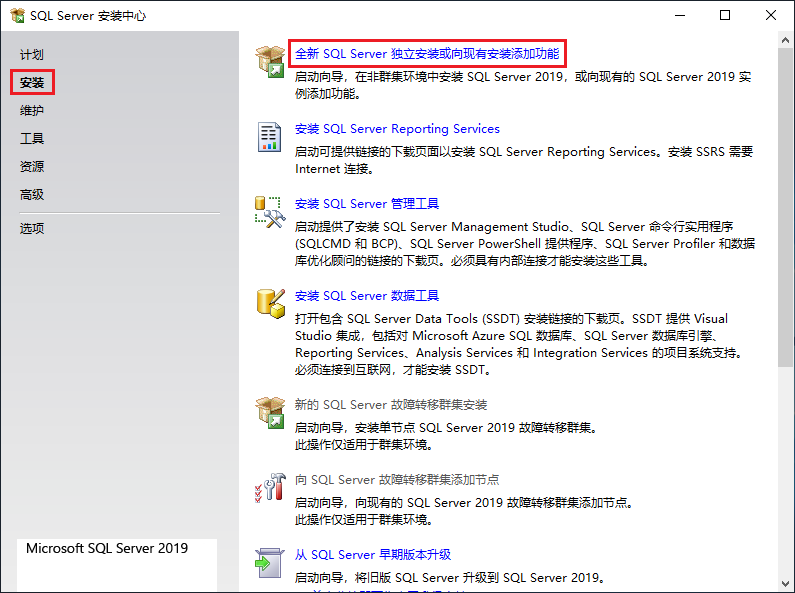 5、SQL Server 2019 会输入默认的产品密钥,单击【下一步】,如下图所示:
5、SQL Server 2019 会输入默认的产品密钥,单击【下一步】,如下图所示: 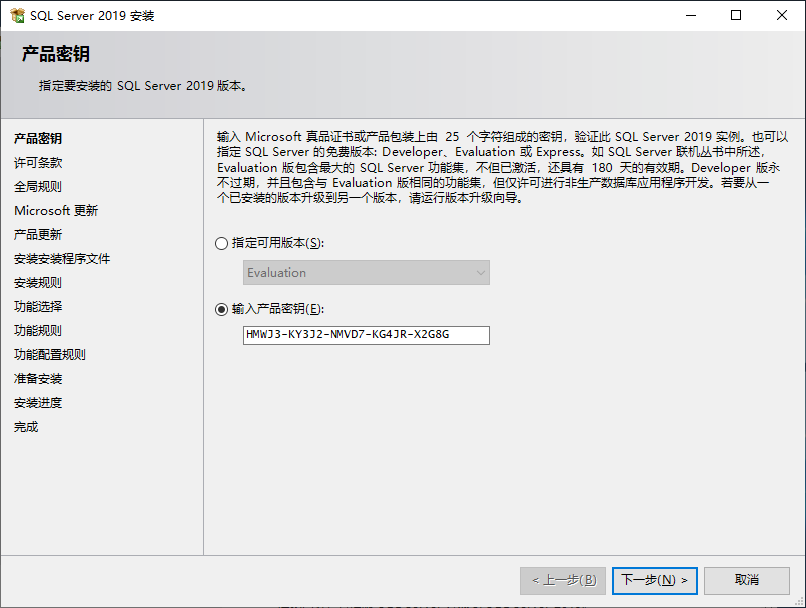 6、打勾【我授受许可条款和隐私声明】,单击【下一步】,如下图所示:
6、打勾【我授受许可条款和隐私声明】,单击【下一步】,如下图所示: 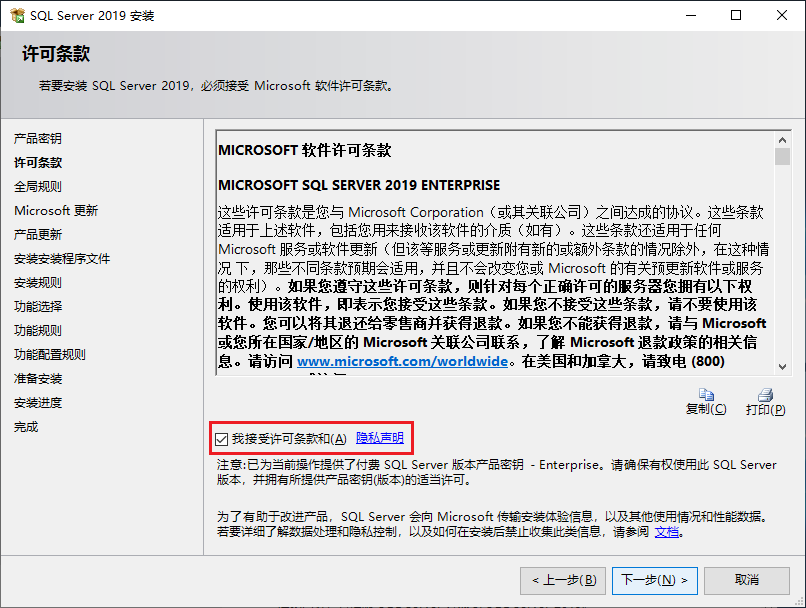 7、我们可以跳过【使用 Microsoft 更新检查更新】,单击【下一步】,如下图所示:
7、我们可以跳过【使用 Microsoft 更新检查更新】,单击【下一步】,如下图所示: 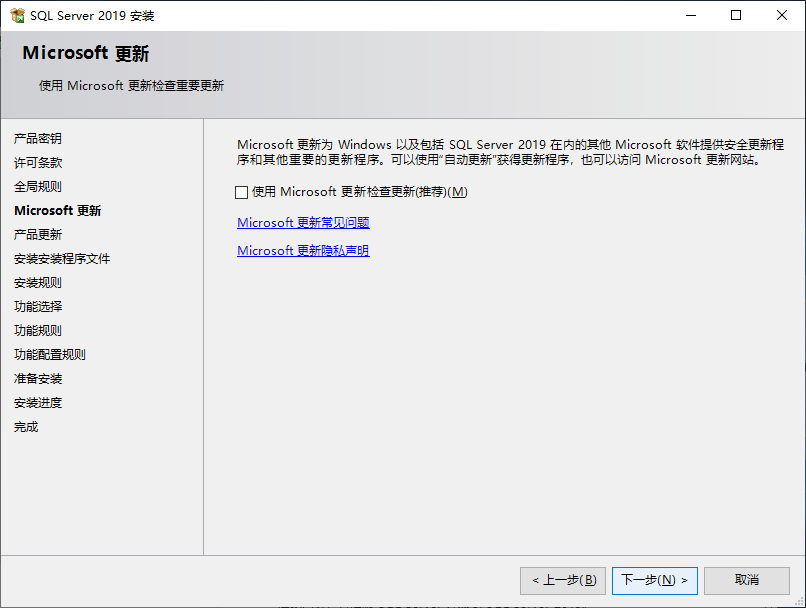 8、安装规则会必须为"已通过"才能继续安装,Windows 防火墙出现了警告提示,但并无影响,单击【下一步】,如下图所示:
8、安装规则会必须为"已通过"才能继续安装,Windows 防火墙出现了警告提示,但并无影响,单击【下一步】,如下图所示: 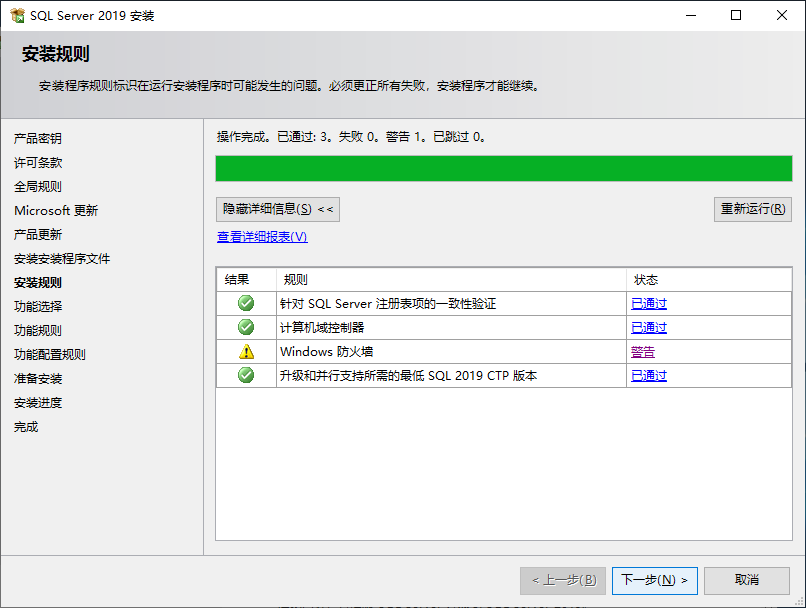 9、选择【功能】的时候,"机器学习"字样开头的均可以不选择,其它全部选中,把安装目录C盘更改成D盘,也可以安装到E盘或F盘, 只要保证磁盘有足够空间就行。单击【下一步】,如下图所示:
9、选择【功能】的时候,"机器学习"字样开头的均可以不选择,其它全部选中,把安装目录C盘更改成D盘,也可以安装到E盘或F盘, 只要保证磁盘有足够空间就行。单击【下一步】,如下图所示: 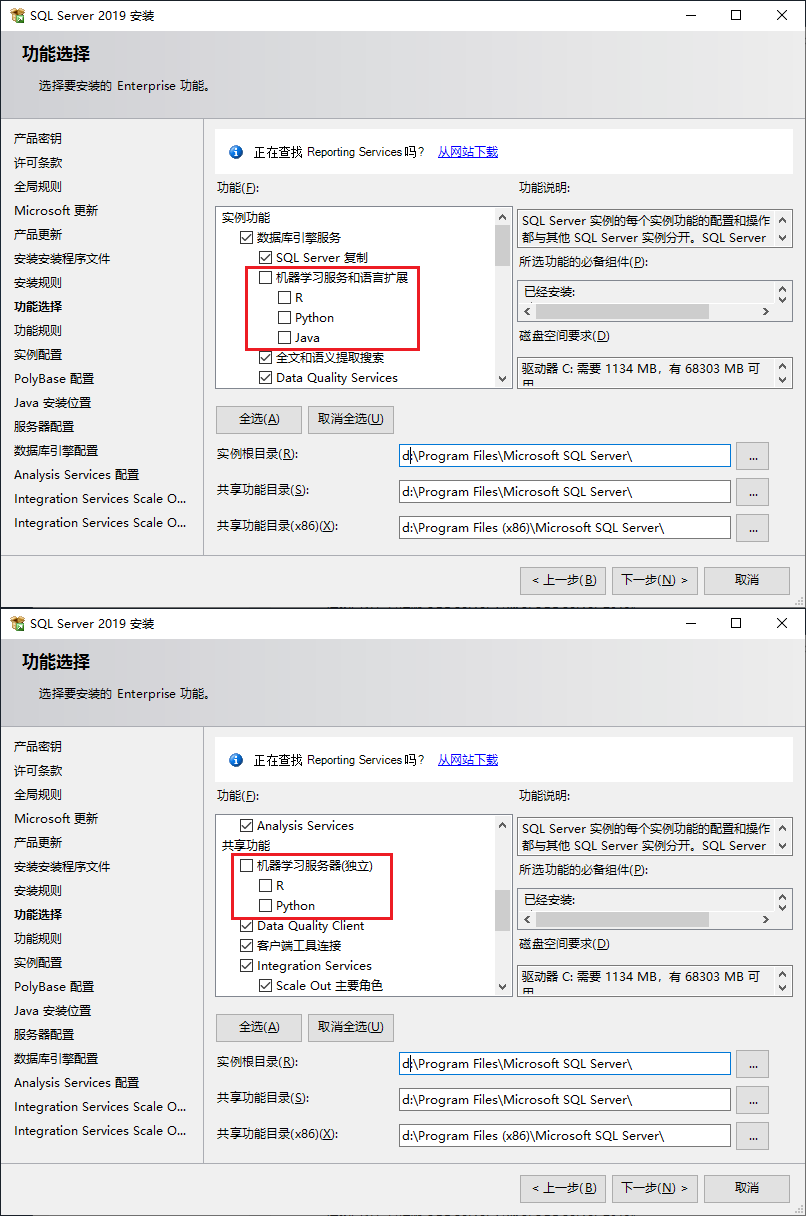 10、实例配置,采用默认实例,单击【下一步】,如下图所示:
10、实例配置,采用默认实例,单击【下一步】,如下图所示: 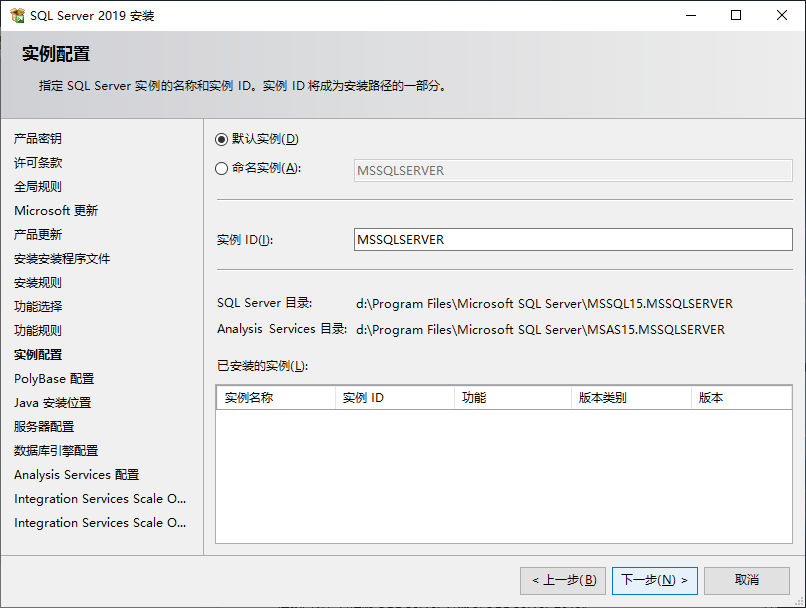 11、选择PolyBase的独立实例,单击【下一步】,如一图所示:
11、选择PolyBase的独立实例,单击【下一步】,如一图所示: 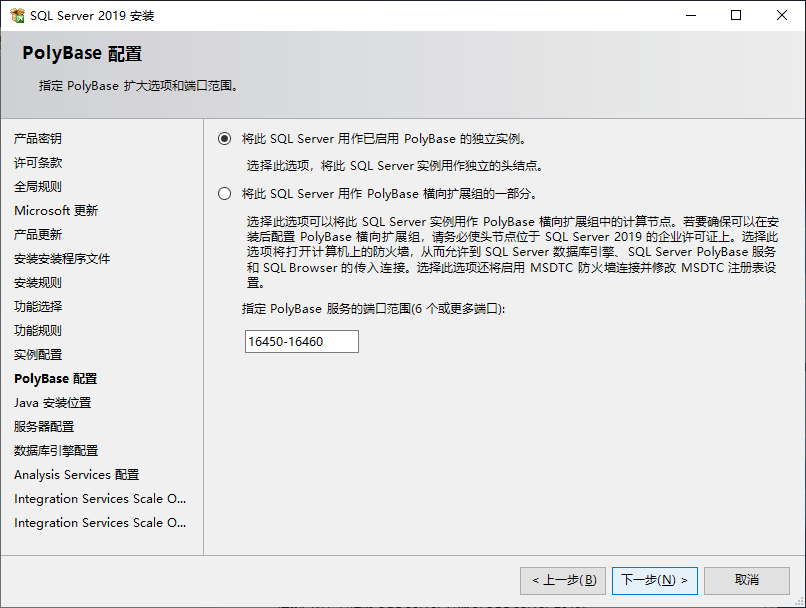 12、提示安装 Java,单击【下一步】,如下图所示:
12、提示安装 Java,单击【下一步】,如下图所示: 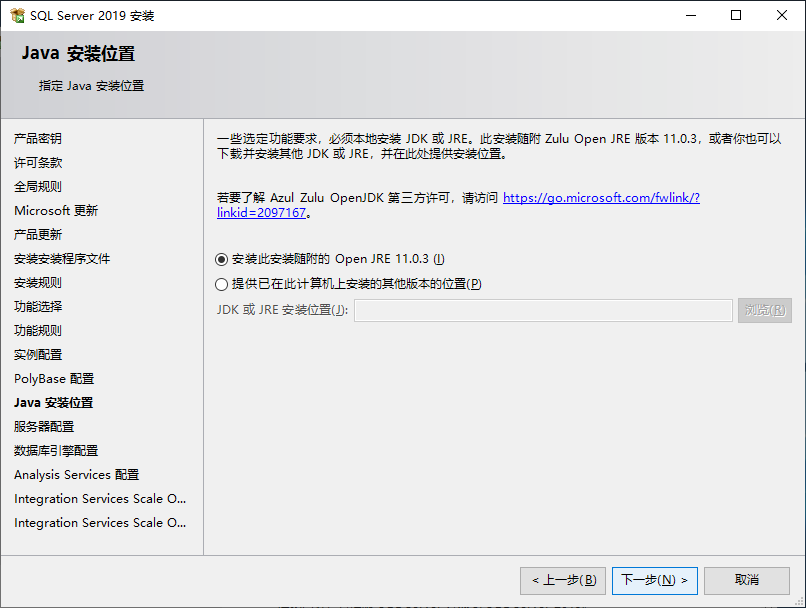 13、显示服务器配置,单击【下一步】,如下图所示:
13、显示服务器配置,单击【下一步】,如下图所示: 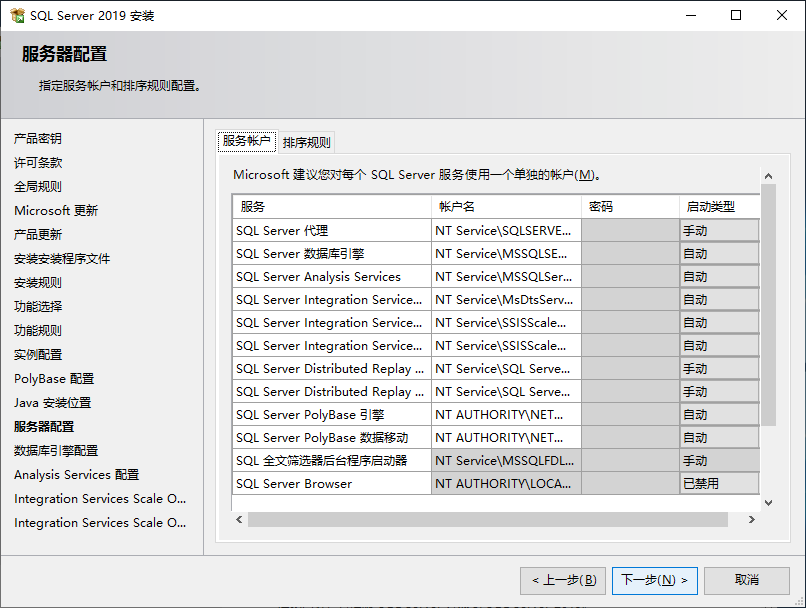 14、选择【混合模式】,设计好 SQL Server 系统管理员(sa)的密码,单击【添加当前用户】添珈管理员账号,再单击【下一步】,如一图所示:
14、选择【混合模式】,设计好 SQL Server 系统管理员(sa)的密码,单击【添加当前用户】添珈管理员账号,再单击【下一步】,如一图所示: 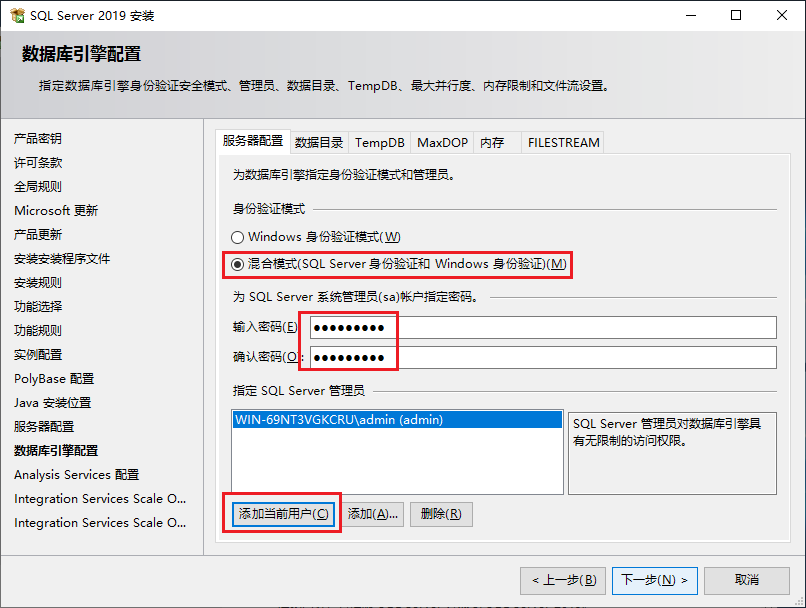 15、选择【表格模式】,然后单击【添加当前用户】添加管理员账号,再单击【下一步】,如一图所示:
15、选择【表格模式】,然后单击【添加当前用户】添加管理员账号,再单击【下一步】,如一图所示: 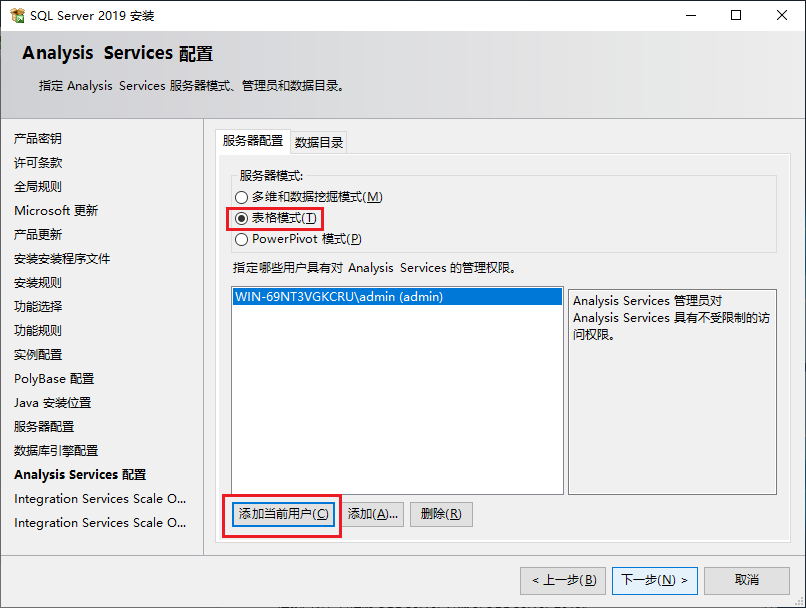 16、选择【新建SSL证书】,单击【下一步】,如下图所示:
16、选择【新建SSL证书】,单击【下一步】,如下图所示: 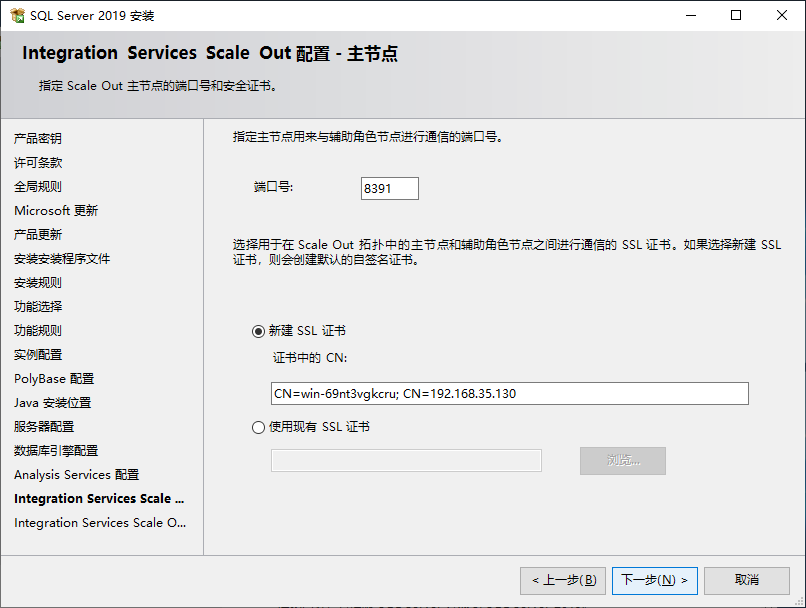 17、采用默认产生的网址,单击【下一步】,如下图所示:
17、采用默认产生的网址,单击【下一步】,如下图所示: 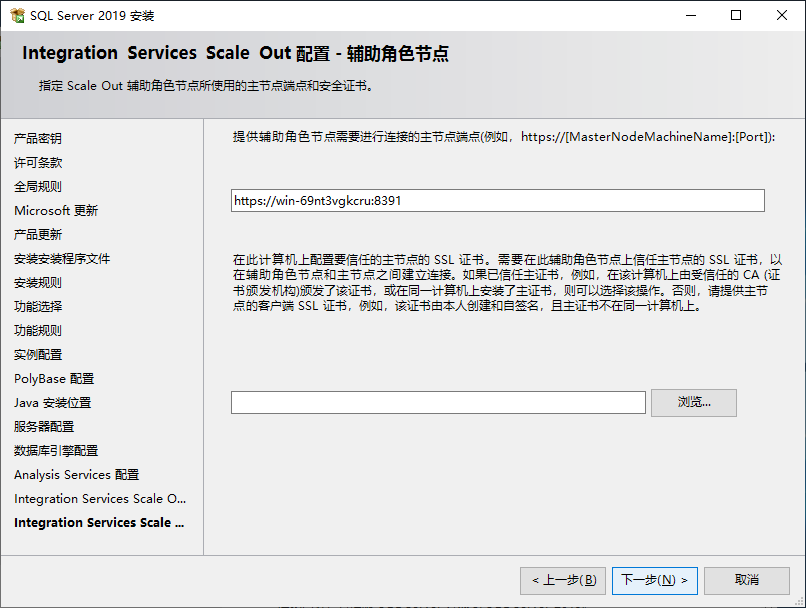 18、单击【添加当前用户】添加管理员账号,再单击【下一步】,如一图所示:
18、单击【添加当前用户】添加管理员账号,再单击【下一步】,如一图所示: 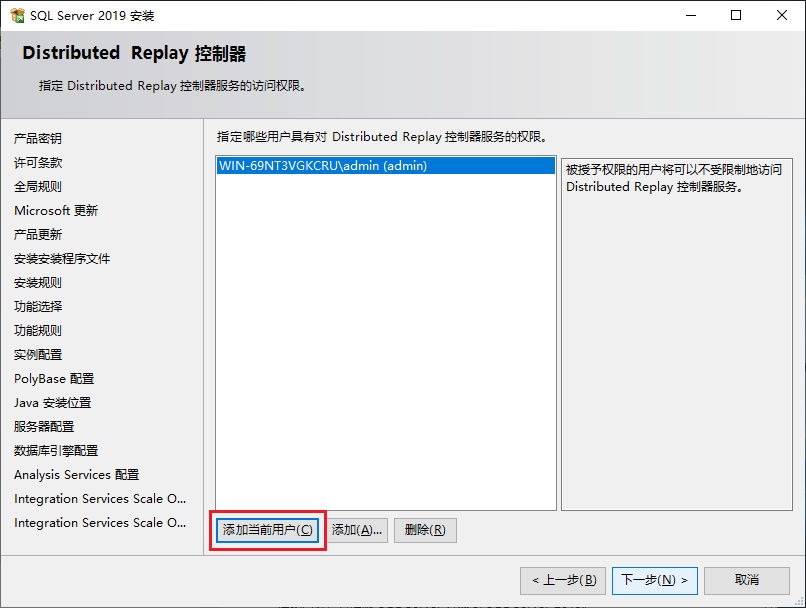 19、控制器名称可以不填写,工作目录与结果目录是自动生成的,单击【下一步】,如图所示:
19、控制器名称可以不填写,工作目录与结果目录是自动生成的,单击【下一步】,如图所示: 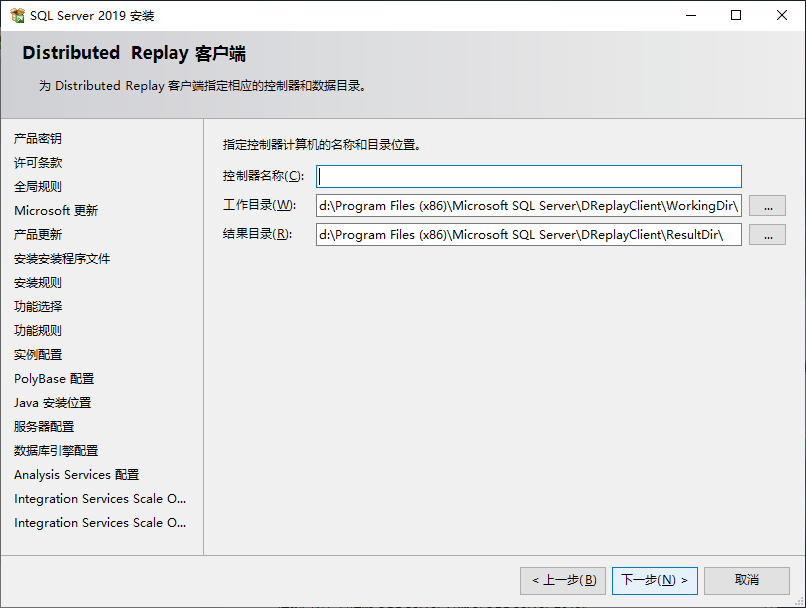 20、安装选项设置准备好,单击【安装】,如下图所示:
20、安装选项设置准备好,单击【安装】,如下图所示: 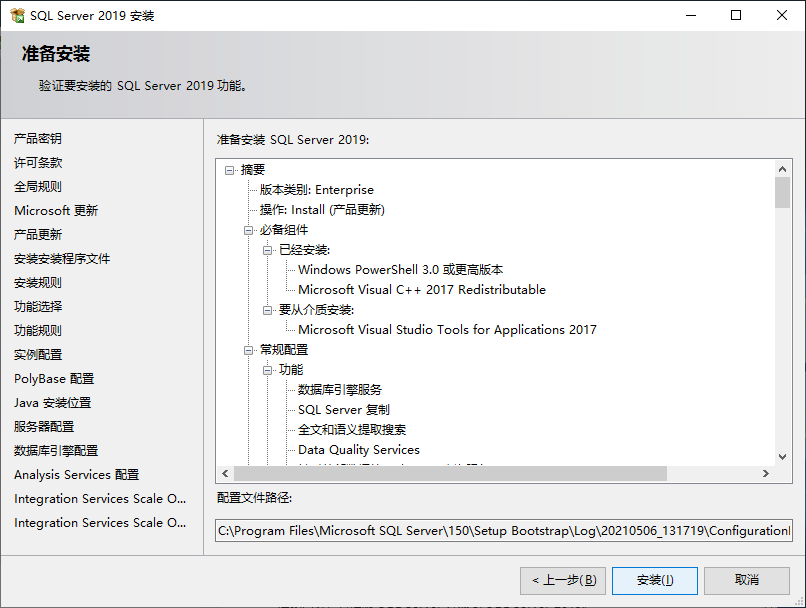 21、开始复制文件,请耐心等待,如下图所示:
21、开始复制文件,请耐心等待,如下图所示: 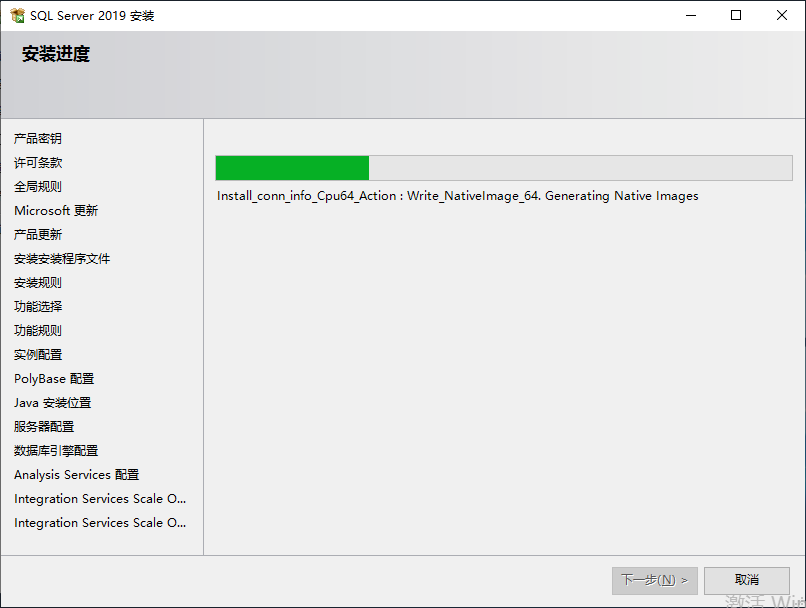 22、安装成功以后,系统会出现详细信息:Install sucessful. 单击【关闭】即可,如下图所示:
22、安装成功以后,系统会出现详细信息:Install sucessful. 单击【关闭】即可,如下图所示: 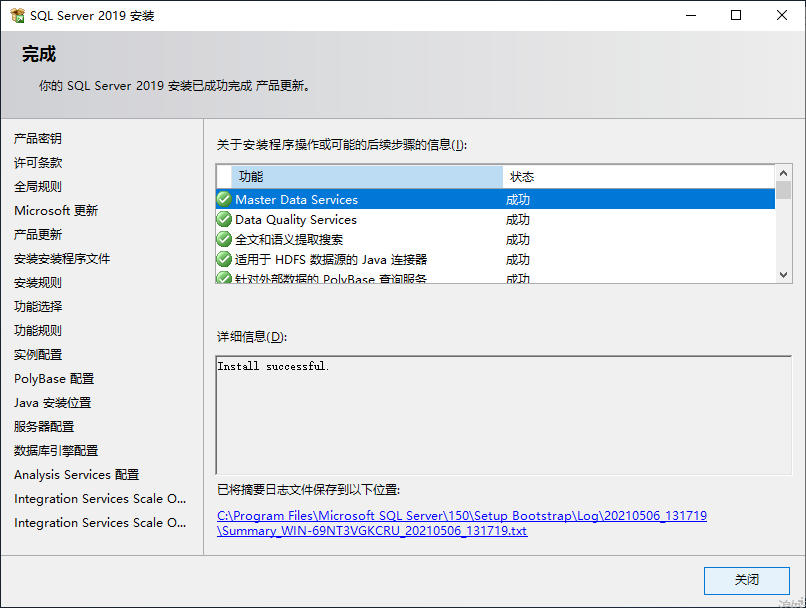 到此,MS SQL Server 2019 企业版成功安装! 特别说明:MS SQL Server 2019 只适合 Windows 操作系统,Linux 平台不支持。
到此,MS SQL Server 2019 企业版成功安装! 特别说明:MS SQL Server 2019 只适合 Windows 操作系统,Linux 平台不支持。
10.5.1.3 SQL Server 管理工具
当MS SQL Server 2019 安装成功以后,如何连接到服务器,并且对数据库进行操作呢?
我们需要安装 SQL Server 管理工具,步骤如下:
1、找到SQL Server 2019安装文件夹中的 "setup"应用程序,双击运行,如下图所示: 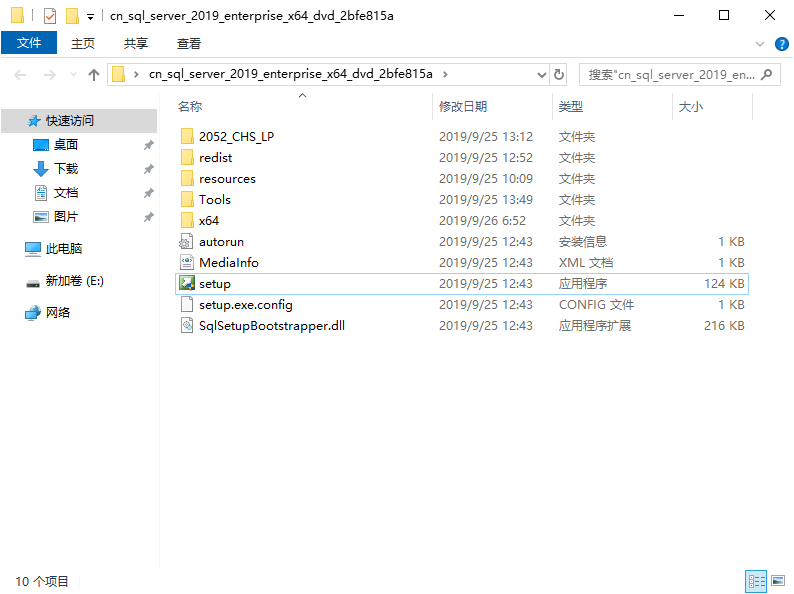 2、找到【安装】菜单,单击【安装 SQL Server 管理工具】,如下图所示:
2、找到【安装】菜单,单击【安装 SQL Server 管理工具】,如下图所示: 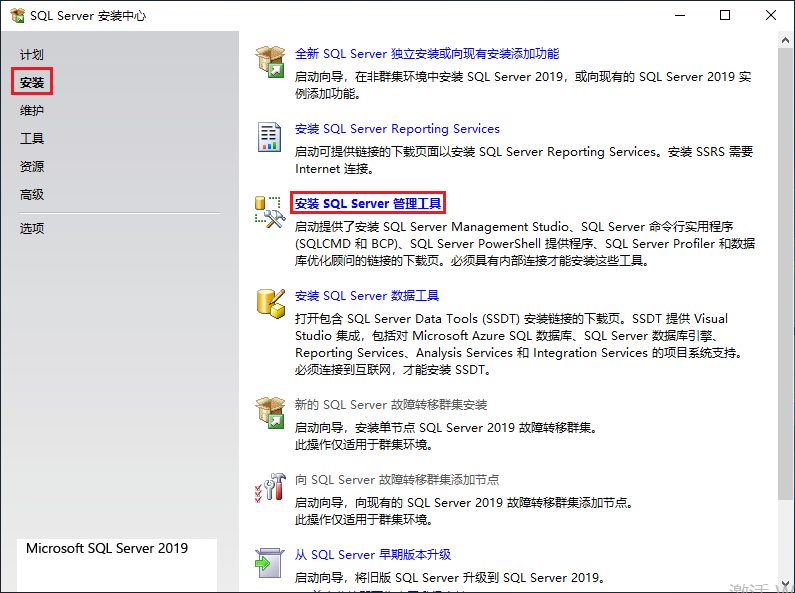 3、在打开的网站中,下载 SSMS ,如下图所示:
3、在打开的网站中,下载 SSMS ,如下图所示: 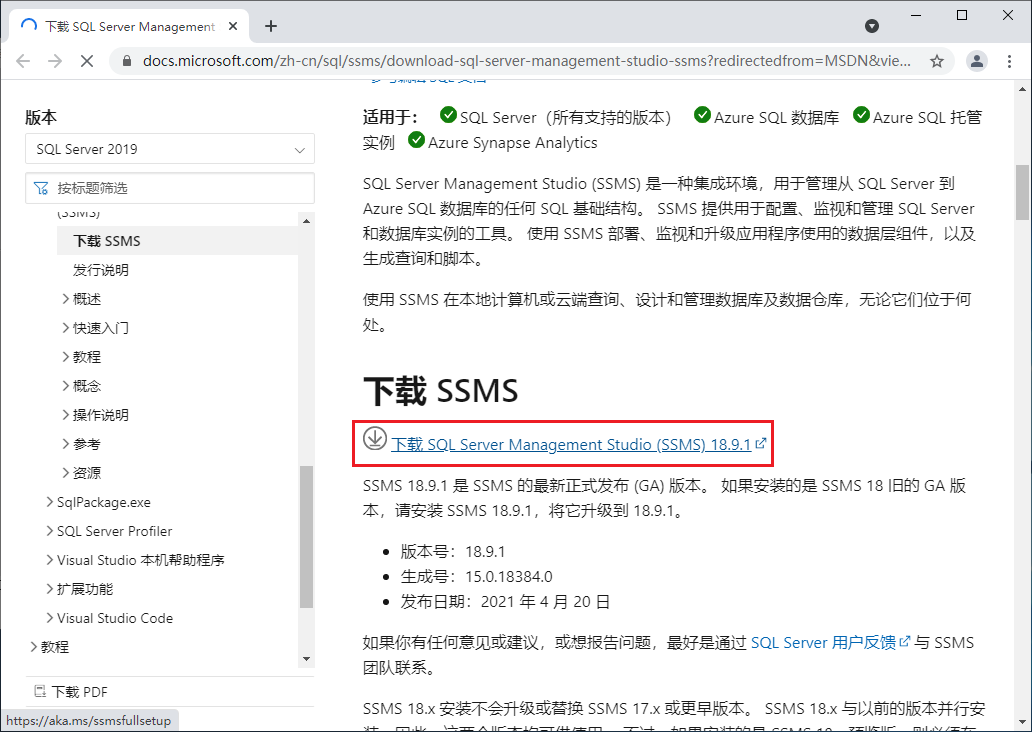 4、下载的文件名为:SSMS-Setup-CHS.exe,如下图所示:
4、下载的文件名为:SSMS-Setup-CHS.exe,如下图所示: 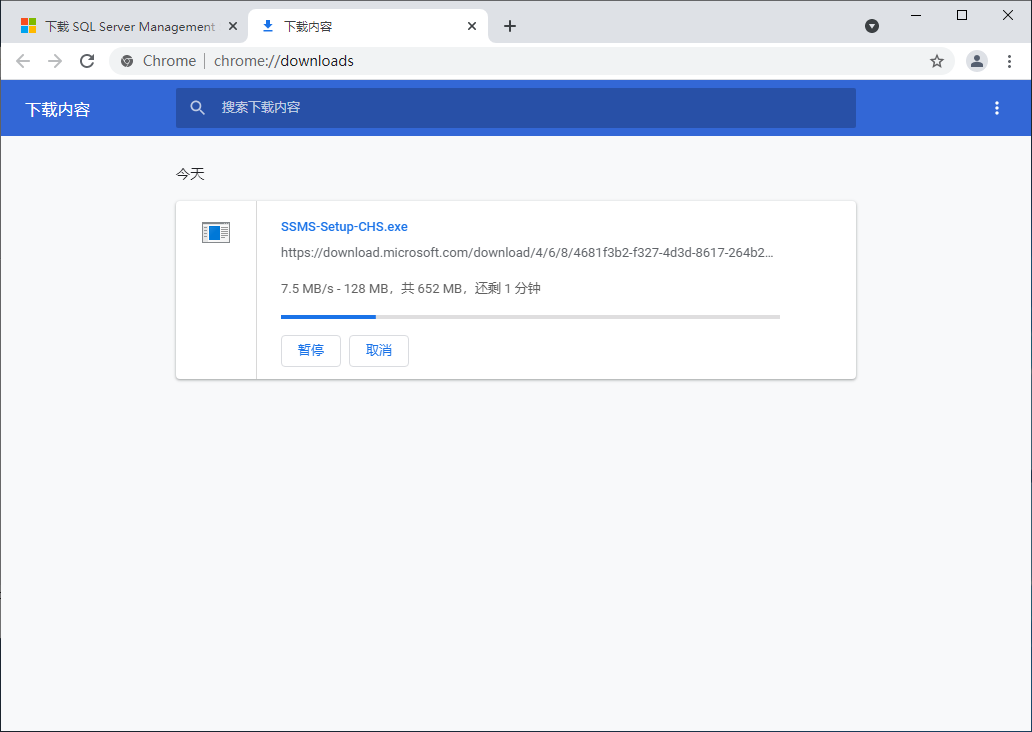 5、下载完成后,双击运行,采用默认安装位置,点击【安装】,如下图所示:
5、下载完成后,双击运行,采用默认安装位置,点击【安装】,如下图所示: 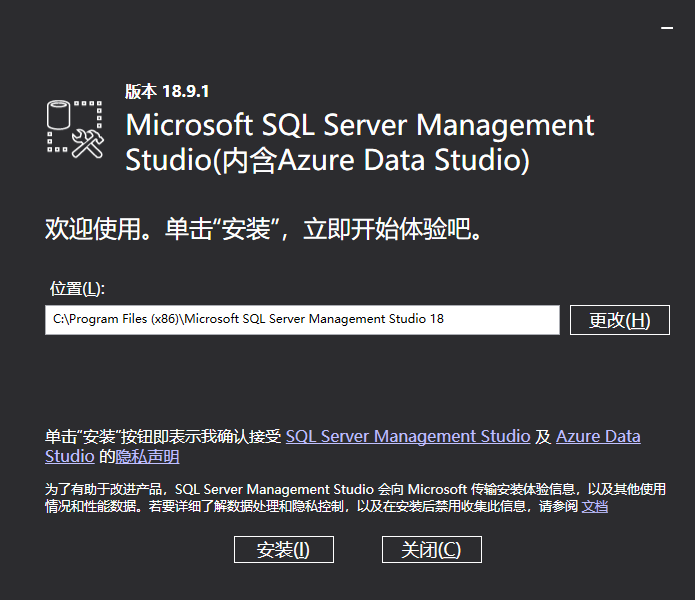 6、出现安装总体进度的画面,请耐心等待,如下图所示:
6、出现安装总体进度的画面,请耐心等待,如下图所示: 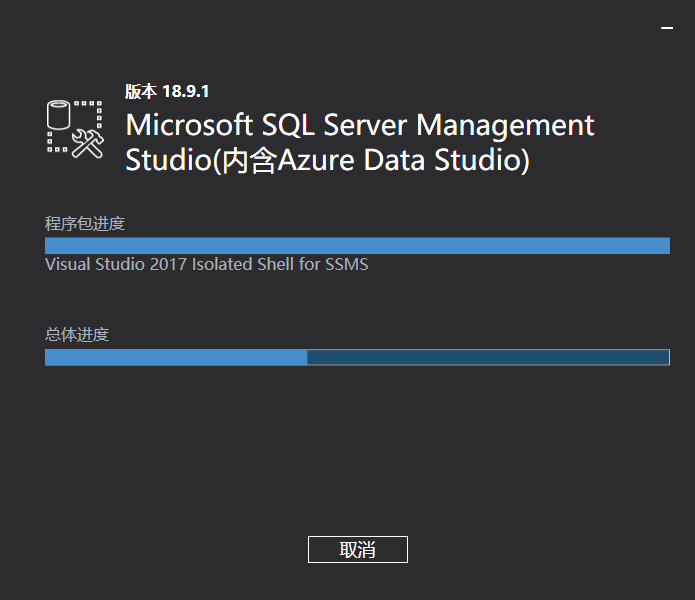 7、安装结束以后,为了保证程序能正常运行,单击【重新启动】,如下图所示:
7、安装结束以后,为了保证程序能正常运行,单击【重新启动】,如下图所示: 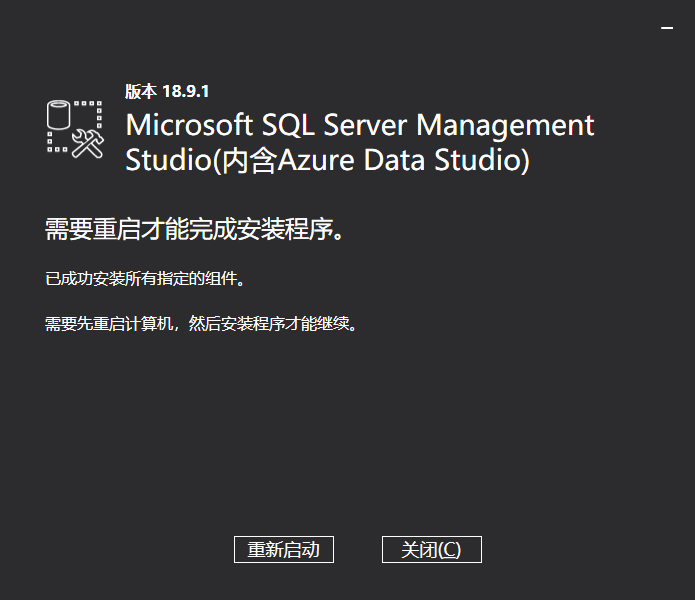 到此,SQL Server Management Studio (SSMS) 18.9.1 安装工具安装成功! 下一小节,讲述如何用此管理工具连接到SQL Server 2019。
到此,SQL Server Management Studio (SSMS) 18.9.1 安装工具安装成功! 下一小节,讲述如何用此管理工具连接到SQL Server 2019。
10.5.1.4 SQL Server 连接
本小节重点讲述如何用 SQL Server 管理工具:SQL Server Management Studio (SSMS) 18.9.1 来连接访问MS SQL Server 2019。
操作步骤如下:
1、从开始菜单,找到【Microsft SQL Server Managemenet Studio 18】,如下图所示: 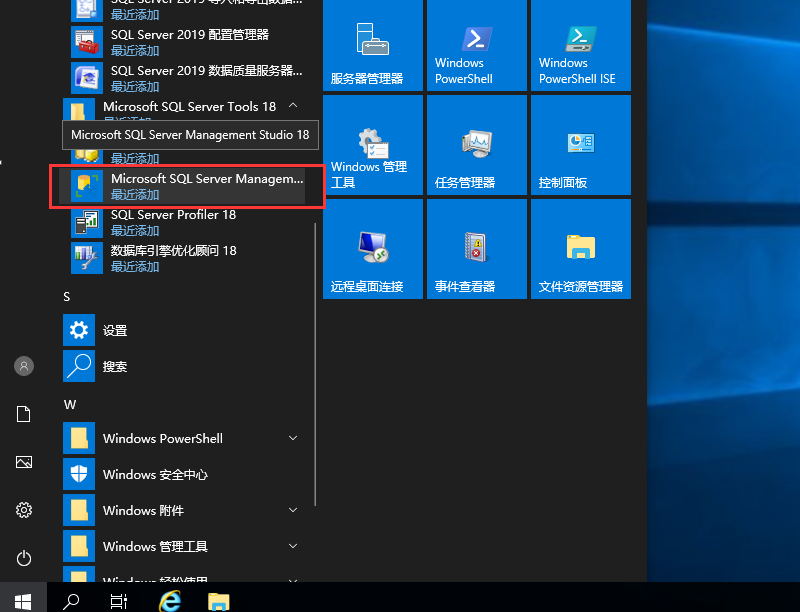 2、启动时的画面,显示了版本信息: V18.9.1,如下图所示:
2、启动时的画面,显示了版本信息: V18.9.1,如下图所示: 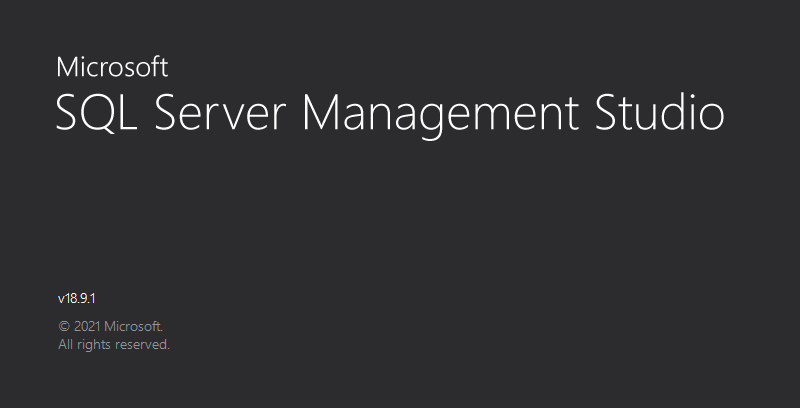 3、身份验证选择【SQL Server 身份证验证】,登录名输入【sa】(注意一定要小写),再输入安装SQL Server 2019时设置的密码,单击【连接】,如下图所示:
3、身份验证选择【SQL Server 身份证验证】,登录名输入【sa】(注意一定要小写),再输入安装SQL Server 2019时设置的密码,单击【连接】,如下图所示: 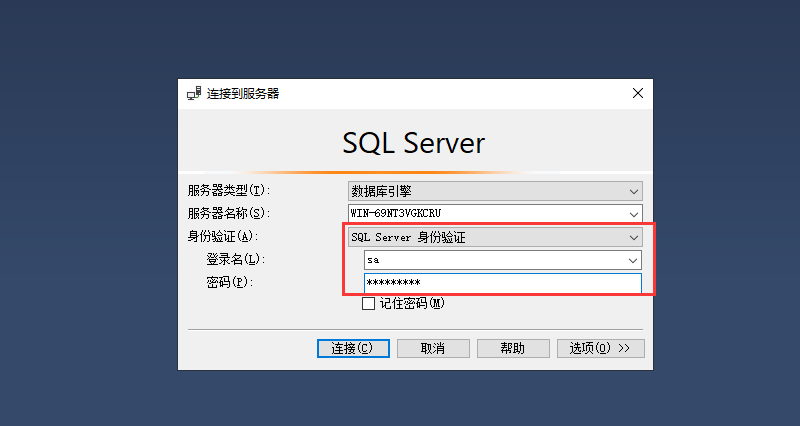 4、连接成功以后,将出现如下画面,红色方框标注的是系统默认创建的数据库名。以后用Workfine 配置SQL Server 2019 创建的数据库也会出现在这里。
4、连接成功以后,将出现如下画面,红色方框标注的是系统默认创建的数据库名。以后用Workfine 配置SQL Server 2019 创建的数据库也会出现在这里。 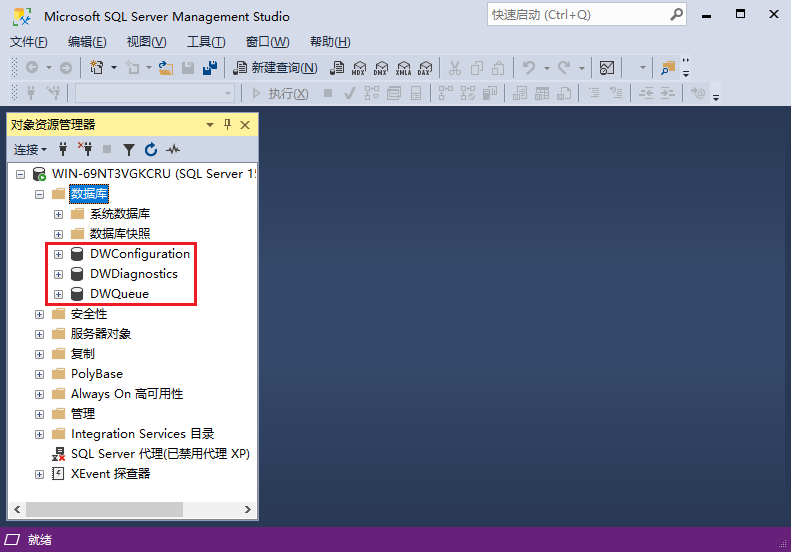 到此,用SQL Server 管理工具成功连接 SQL Server 2019!
到此,用SQL Server 管理工具成功连接 SQL Server 2019!