主题
10.6.1 Windows安装
本章节讲述如何安装Windows操作系统,内容如下:
- Windows 光盘ISO文件下载
- Winodws 引导U盘制作
- Windows 7 旗舰版
- Windows 10 旗舰版
- Windows Server 2019 数据中心版
10.6.1.1 Windows 光盘ISO文件下载
1、Windows 7 With SP1 64位简体中文旗舰版(MSDN原版)
迅雷下载链接:ed2k://%7Cfile%7Ccn_windows_7_enterprise_x64_dvd_x15-70741.iso%7C3203516416%7C876DCF115C2EE28D74B178BE1A84AB3B%7C/
2、Windows 10 64位原版1809 (多版本合集:专业版、企业版、旗舰版)
迅雷下载链接:ed2k://|file|cn_windows_10_consumer_edition_version_1809_updated_sept_2018_x64_dvd_051b7719.iso|4808400896|B740D15C0A6056F4955A37792AB92501|/
3、Windows Server 2019 64位 原版(多版本合集:标准版、企业版、数据中心版)
迅雷下载链接:ed2k://%7Cfile%7Ccn_windows_server_2019_updated_oct_2020_x64_dvd_a24ba983.iso%7C5726801920%7C043A4942E96482EB4D486B329244743D%7Ch=EZAFMT7H54VSH552V56W6QVNHUBQ4J4T%7C/
关于操作系统的永久激活,请大家支持正版,购买激活序列号。
10.6.1.2 Winodws 引导U盘制作
一、准备一个大于4GB的U盘(容量选择8GB、16GB、32GB或128GB),如下图所示USB接口的U盘:  二、下载好Windows 7 旗舰版 镜像ISO光盘文件:cn_windows_7_ultimate_with_sp1_x64_dvd_677408.iso
二、下载好Windows 7 旗舰版 镜像ISO光盘文件:cn_windows_7_ultimate_with_sp1_x64_dvd_677408.iso
三、下载好 UltraISO 软碟通单文件绿色版。下载地址:https://8dx.pc6.com/hc6/UltraISO_v9.7.5.3716.exe
四、启动UltraISO工具,如下图所示: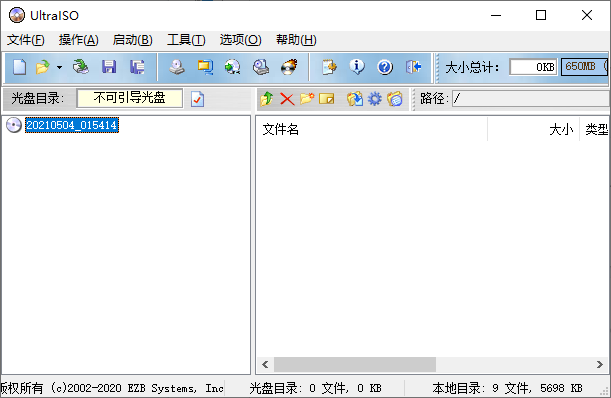 五、选择菜单【文件】→【打开】,选择下载好的ISO文件:cn_windows_7_ultimate_with_sp1_x64_dvd_677408.iso,如下图所示:
五、选择菜单【文件】→【打开】,选择下载好的ISO文件:cn_windows_7_ultimate_with_sp1_x64_dvd_677408.iso,如下图所示: 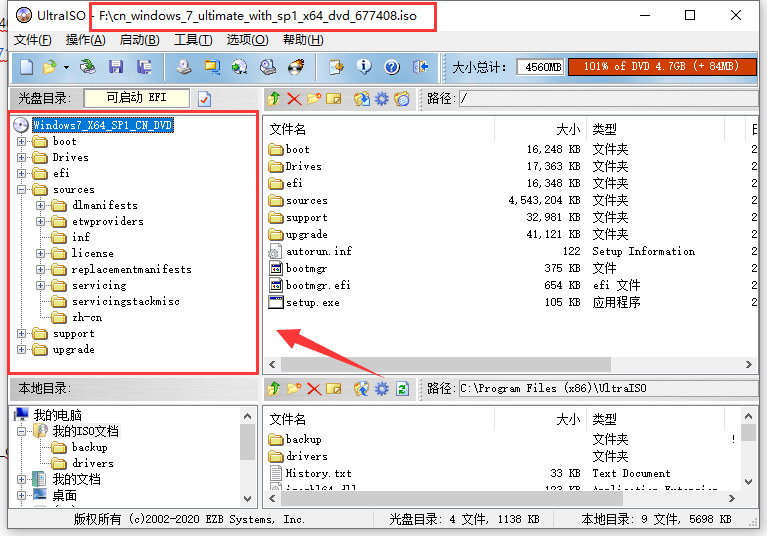 六、把U盘插入电脑的USB接口中,准备将ISO镜像文件写入到U盘中。
六、把U盘插入电脑的USB接口中,准备将ISO镜像文件写入到U盘中。
七、点击菜单【启动】,选择【写入硬盘映像...】,如下图所示: 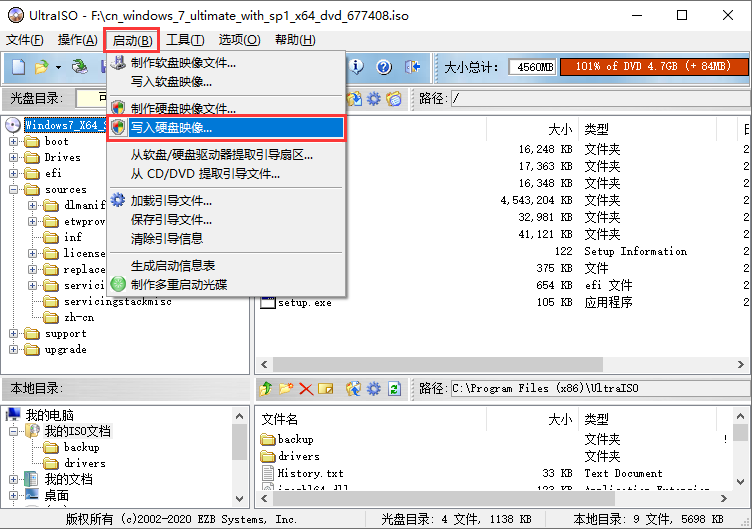 八、采用默认的写入方式:USB-HDD+,鼠标单击【写入】,如下图所示:
八、采用默认的写入方式:USB-HDD+,鼠标单击【写入】,如下图所示: 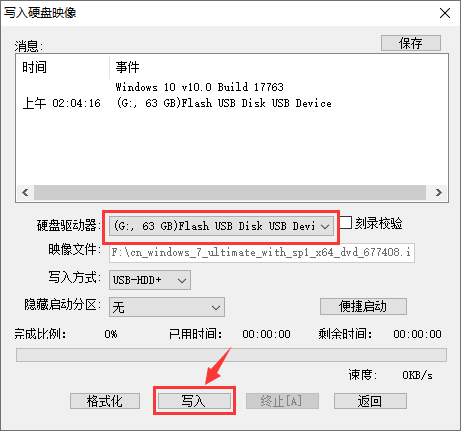 九、会指示U盘中的所有数据会丢失,单击【是】,如下图所示:
九、会指示U盘中的所有数据会丢失,单击【是】,如下图所示: 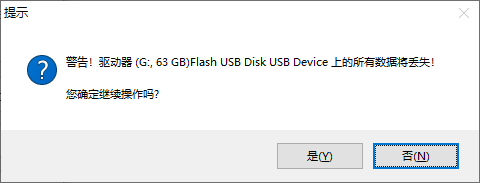 十、开始写入文件,如下图所示:
十、开始写入文件,如下图所示: 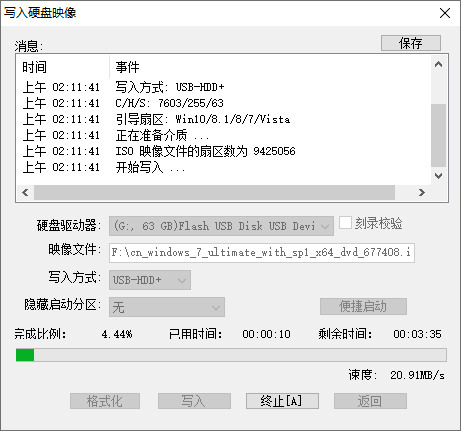 十一、当100%成功写入以后,会有消息提醒刻录成功!如下图所示:
十一、当100%成功写入以后,会有消息提醒刻录成功!如下图所示: 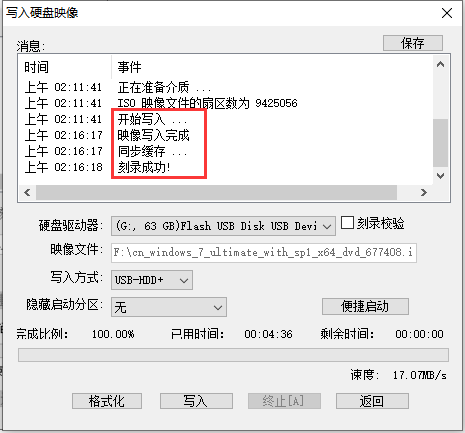 到此,Windows7系统引导盘制作完成!
到此,Windows7系统引导盘制作完成!
说明:在上面第五步中,选择不同的操作系统ISO文件,就可以制作各种Win 10 以及Server操作系统的系统引导U盘。
10.6.1.3 Windows 7 旗舰版
1、将制作好的 Windows 7 系统引导U盘,插入电脑USB接口中;
2、重新启动电脑,一般只要按 F8、F9、F10、F11或F12,(可以咨询不同品牌的售后服务)。 从USB接口的U盘引导系统后,出现界面如下图所示: 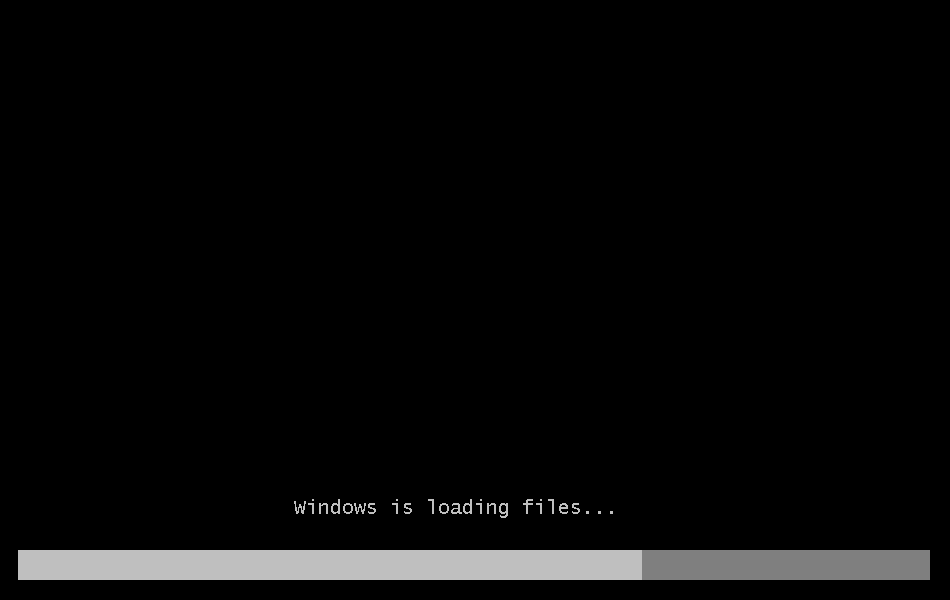 3、选择要安装的操作系统,选中【Windows 7旗舰版】,单击【下一步】,如下图所示:
3、选择要安装的操作系统,选中【Windows 7旗舰版】,单击【下一步】,如下图所示: 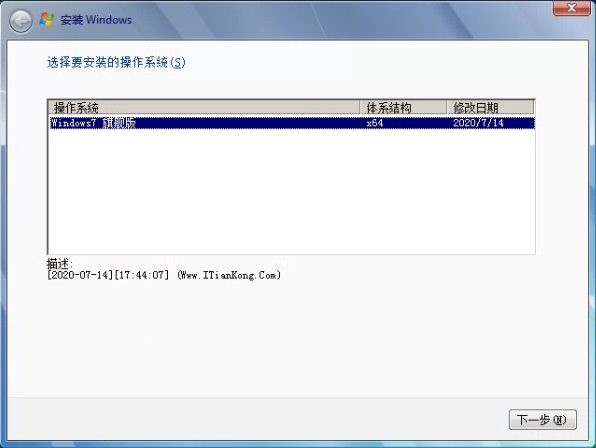 4、开始安装并复制文件,请耐心等待,如下图所示:
4、开始安装并复制文件,请耐心等待,如下图所示: 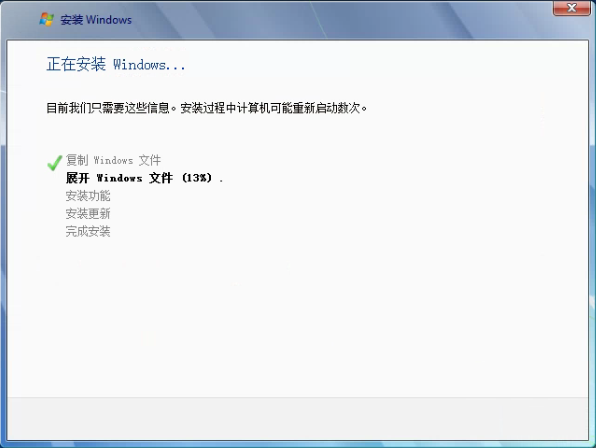 5、安装完成,提示需要重新启动,如下图所示:
5、安装完成,提示需要重新启动,如下图所示:  6、重新启动电脑后,安装程序正在为首次使用计算机做准备,如下图所示:
6、重新启动电脑后,安装程序正在为首次使用计算机做准备,如下图所示: 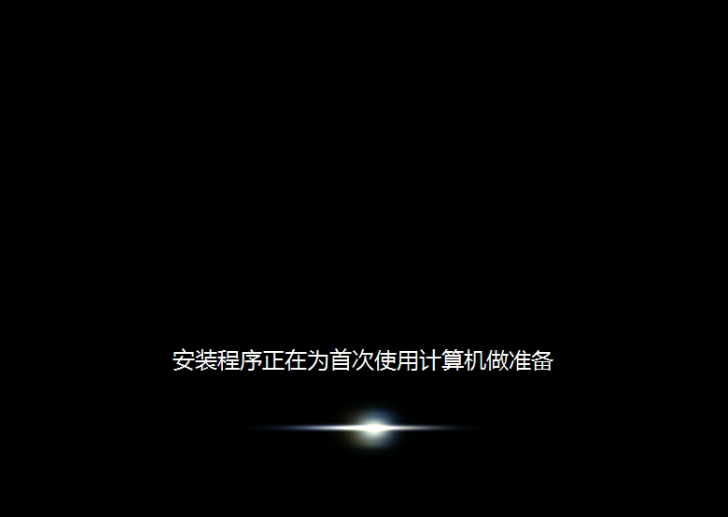 7、安装完成后,进入了桌面,如下图所示:
7、安装完成后,进入了桌面,如下图所示:  8、接下来安装电脑的主板、显卡等驱动程序(可以咨询官方售后服务来安装驱动)。
8、接下来安装电脑的主板、显卡等驱动程序(可以咨询官方售后服务来安装驱动)。
9、到此,Windows 7 系统安装完成。
10、请购买正版序列号来激活 Windows 7 ,即时升级系统补丁。
10.6.1.4 Windows 10 旗舰版
1、将制作好的 Windows 10 系统引导U盘,插入电脑USB接口中;
2、重新启动电脑,一般只要按 F8、F9、F10、F11或F12,(可以咨询不同品牌电脑的售后服务)。 从USB接口引导系统后,出现界面如下图所示: 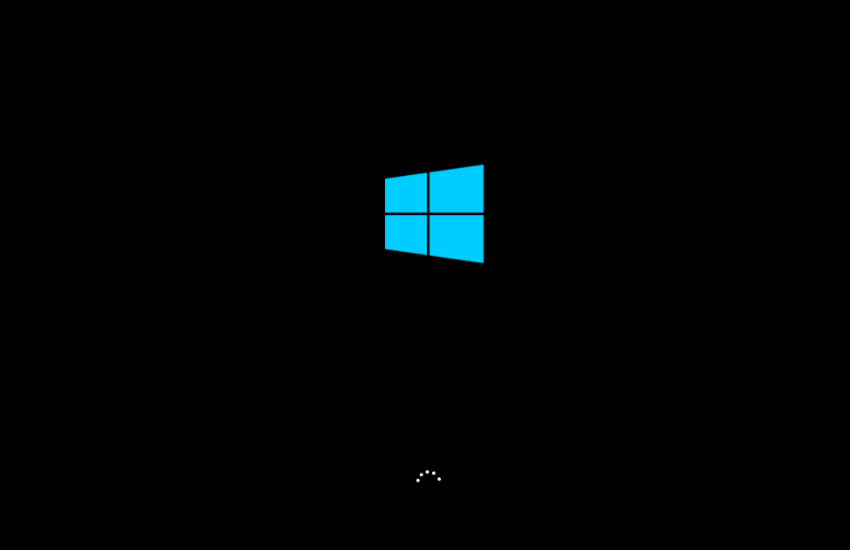 3、选择要安装的语言,时间和货币格式,以及键盘和输入方法,确定以后,单击【下一步】,如下图所示:
3、选择要安装的语言,时间和货币格式,以及键盘和输入方法,确定以后,单击【下一步】,如下图所示: 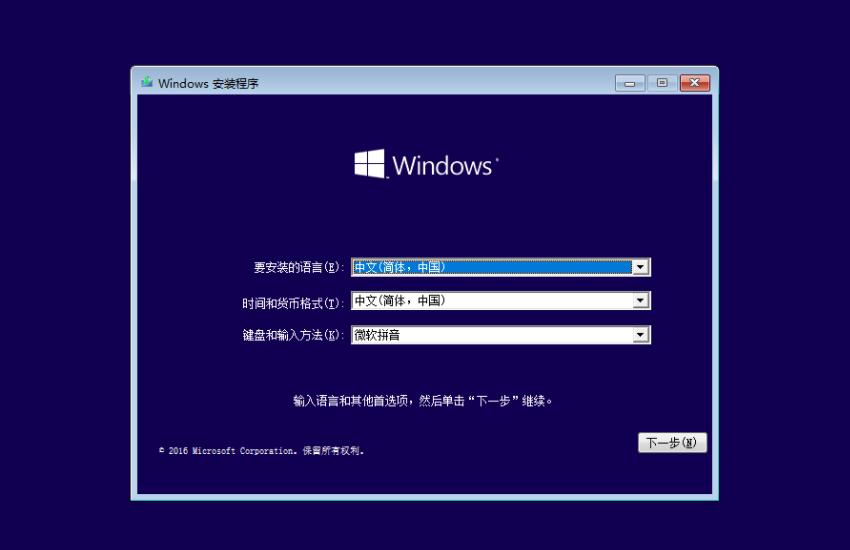 4、单击【现在安装】,如下图所示:
4、单击【现在安装】,如下图所示: 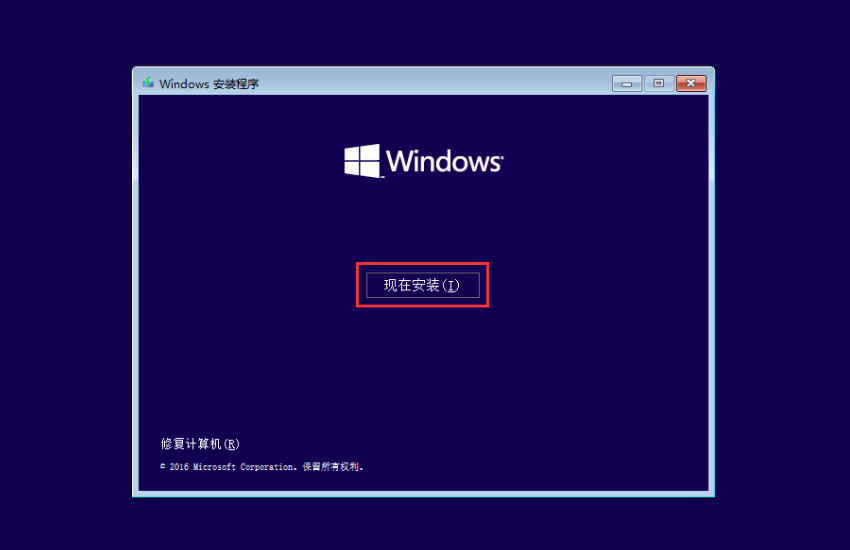 5、在【我接受许可条款】前打勾,点击【下一步】,如下图所示:
5、在【我接受许可条款】前打勾,点击【下一步】,如下图所示: 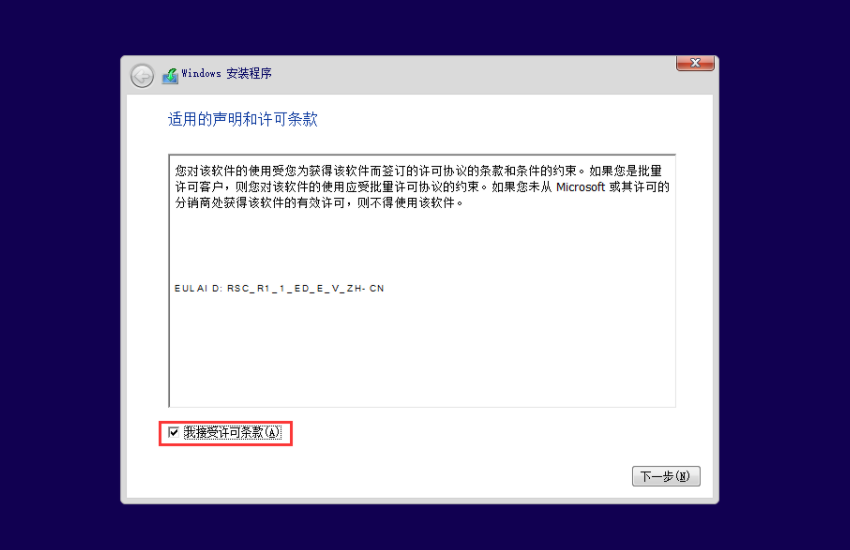 6、选择【自定义】项,如下图所示:
6、选择【自定义】项,如下图所示: 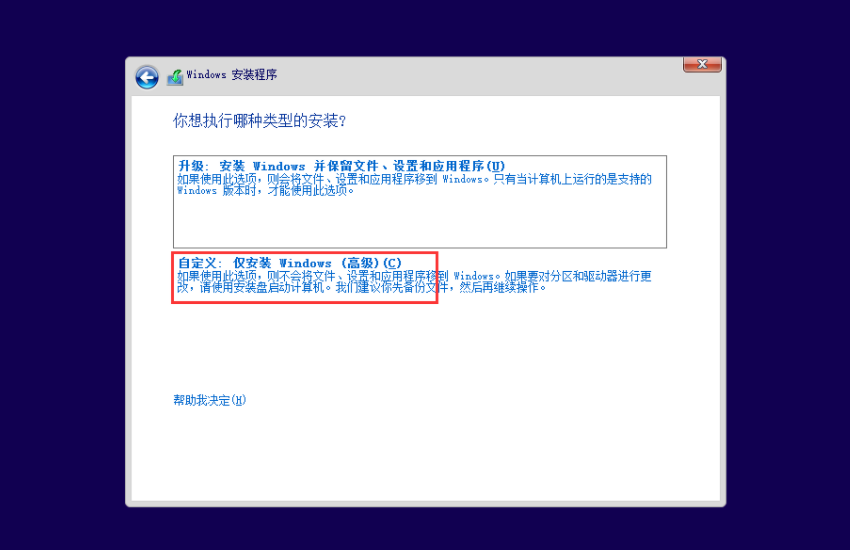 7、选择主分区,然后单击【格式化】,将数据全部删除,如下图所示:
7、选择主分区,然后单击【格式化】,将数据全部删除,如下图所示: 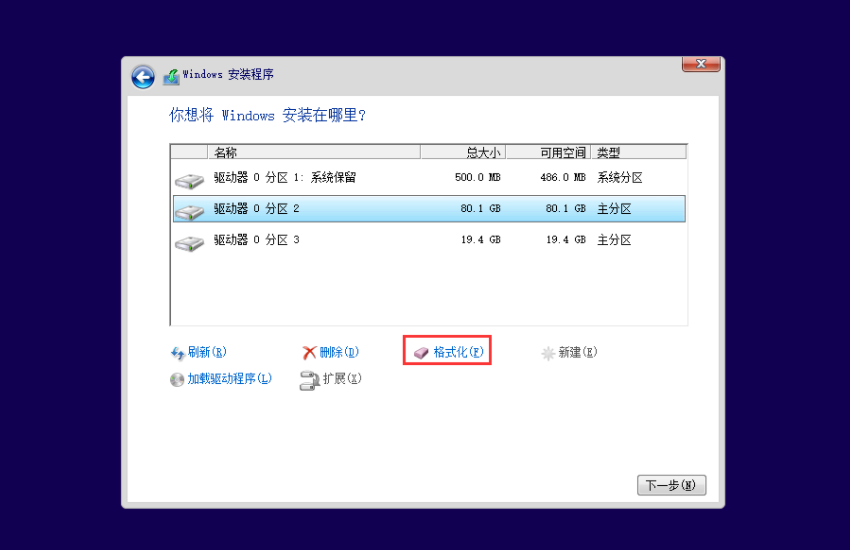 8、单击【下一步】,开始安装文件到C盘,如下图所示:
8、单击【下一步】,开始安装文件到C盘,如下图所示: 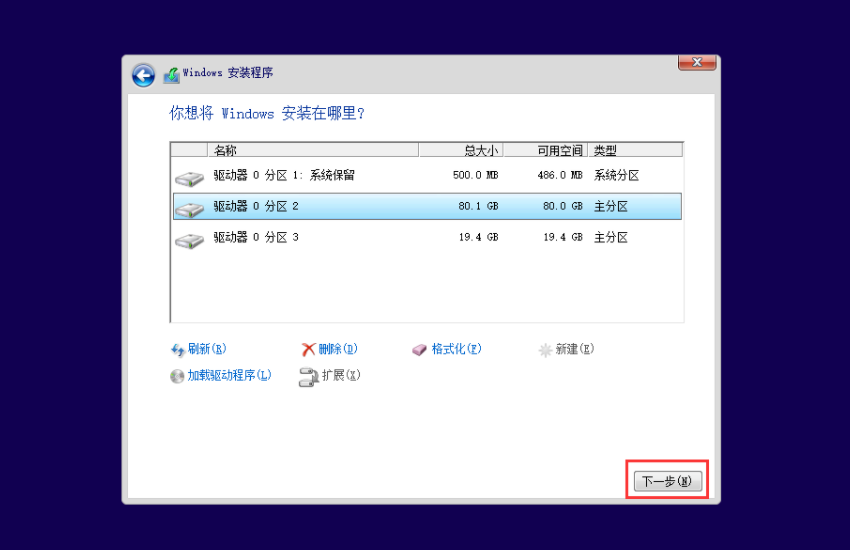 9、开始安装 Windows 系统,复制文件直到安装完成,如下图所示:
9、开始安装 Windows 系统,复制文件直到安装完成,如下图所示: 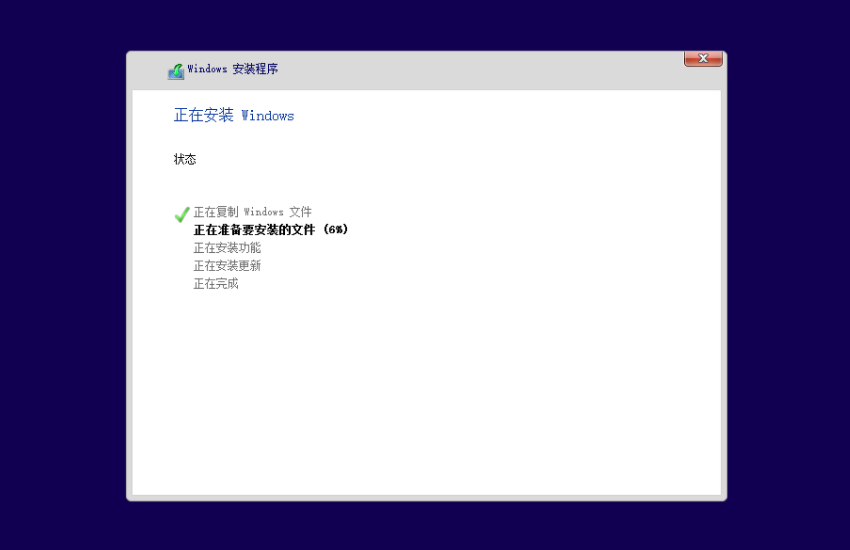 10、完成后会出现重启界面,此时直接拔掉U盘,让其自动重启即可。如下图所示:
10、完成后会出现重启界面,此时直接拔掉U盘,让其自动重启即可。如下图所示: 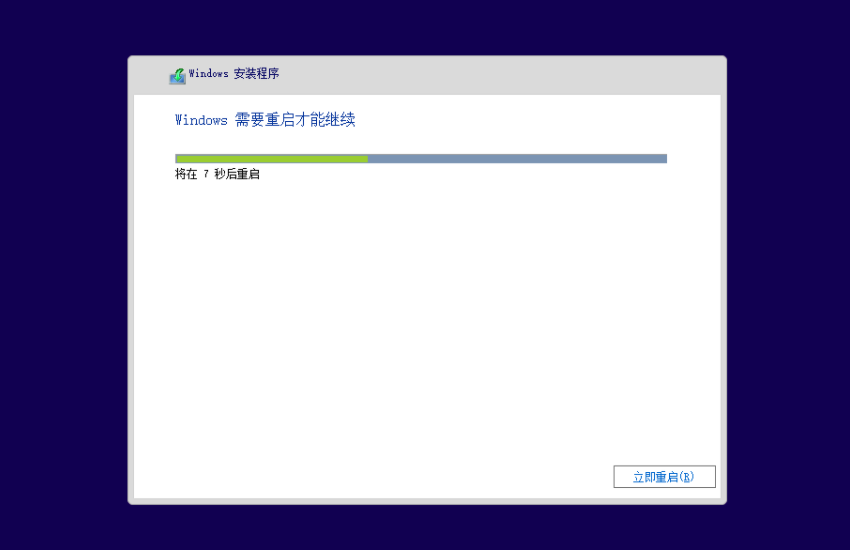 11、登录以后,会设置【快速上手】,选择自定义,如下图所示:
11、登录以后,会设置【快速上手】,选择自定义,如下图所示: 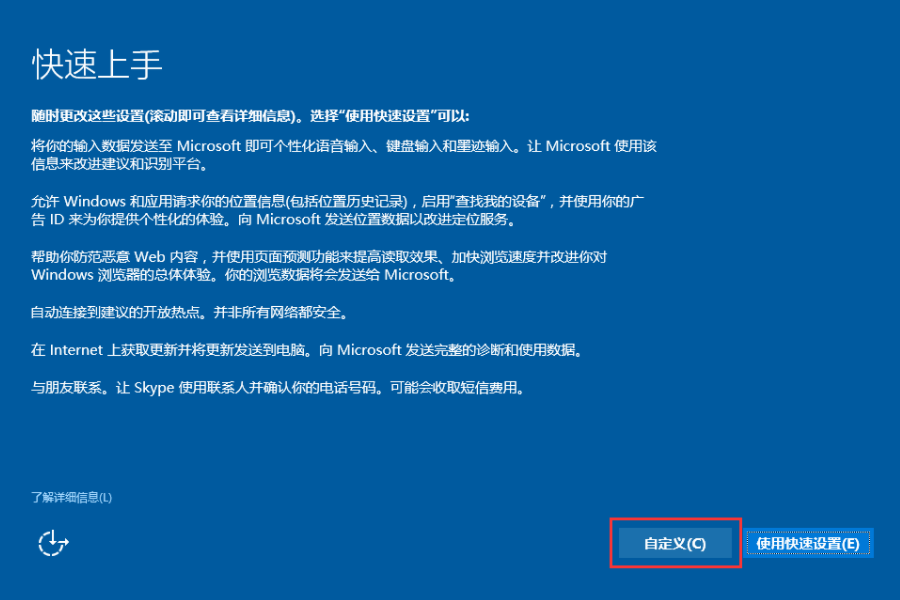 12、将【个性化】选项,全部关闭,单击【下一步】,如下图所示:
12、将【个性化】选项,全部关闭,单击【下一步】,如下图所示: 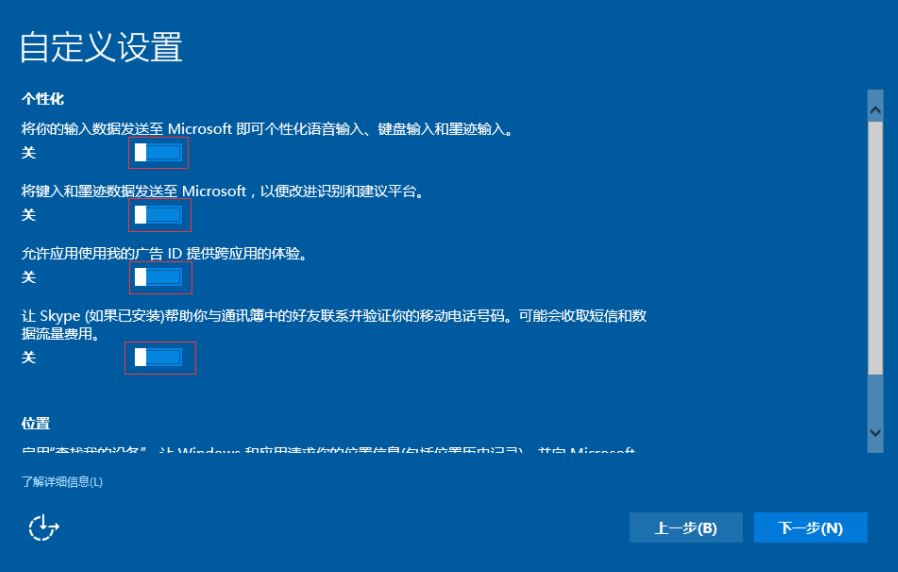 13、关于连接性和错误报告,单击【下一步】,如下图所示:
13、关于连接性和错误报告,单击【下一步】,如下图所示: 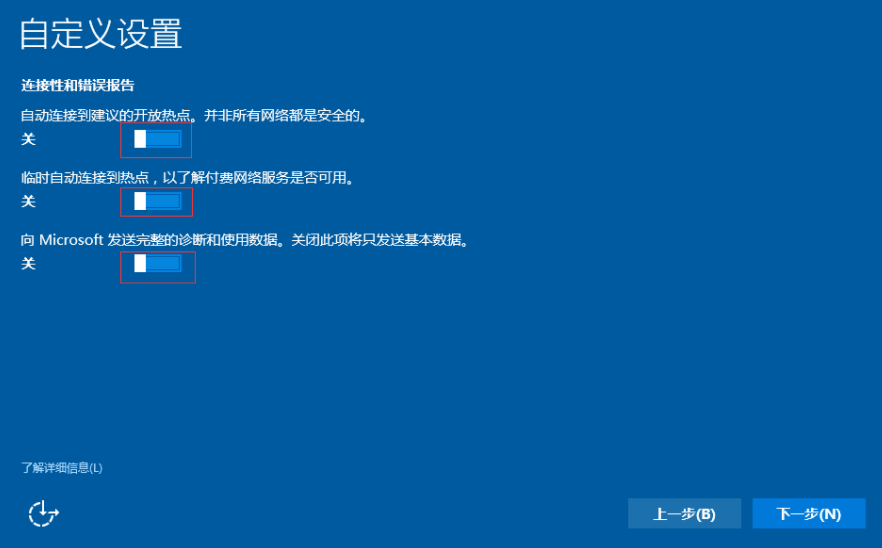 14、创造用户和密码,单击【下一步】,如下图所示:
14、创造用户和密码,单击【下一步】,如下图所示: 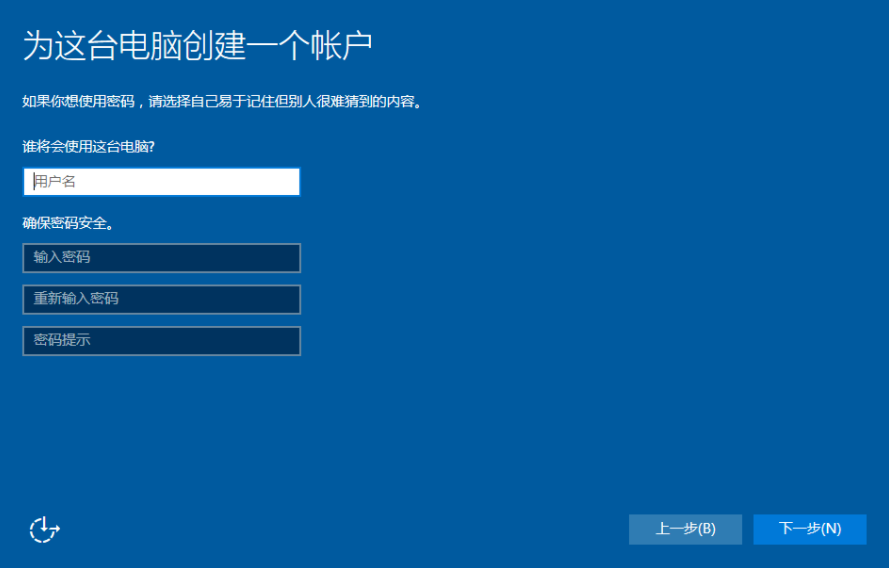 15、配置用户登录界面,会显示一些文字信息,如下图所示:
15、配置用户登录界面,会显示一些文字信息,如下图所示:  16、最后配置完成,显示桌面,如下图所示:
16、最后配置完成,显示桌面,如下图所示: 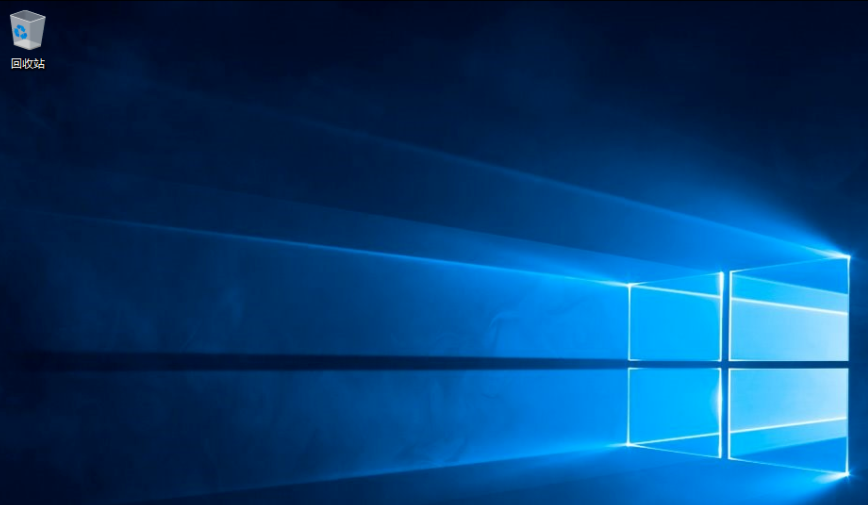 17、到此,Windows 10操作系统安装完成! 18、请购买正版序列号来激活 Windows 10,即时升级系统补丁。
17、到此,Windows 10操作系统安装完成! 18、请购买正版序列号来激活 Windows 10,即时升级系统补丁。
10.6.1.5 Windows Server 2019 数据中心版
服务器的容量,通常是配置多个硬盘(通常大于5个硬盘),为了数据的可靠性,通常会采用 RAID 5 技术,请在服务器厂商技术工程师的指导下完成设置。
本节我们重点讲述2方面的内容: 1、从U盘引导安装; 2、服务器磁盘分区;
U盘引导安装
1、将制作好的 Windows Server 2019 系统引导U盘,插入电脑USB接口中;
2、重新启动电脑,一般只要按 F8、F9、F10、F11或F12,(可以咨询不同品牌电脑的售后服务)。 从USB接口引导系统后,出现界面如下图所示: 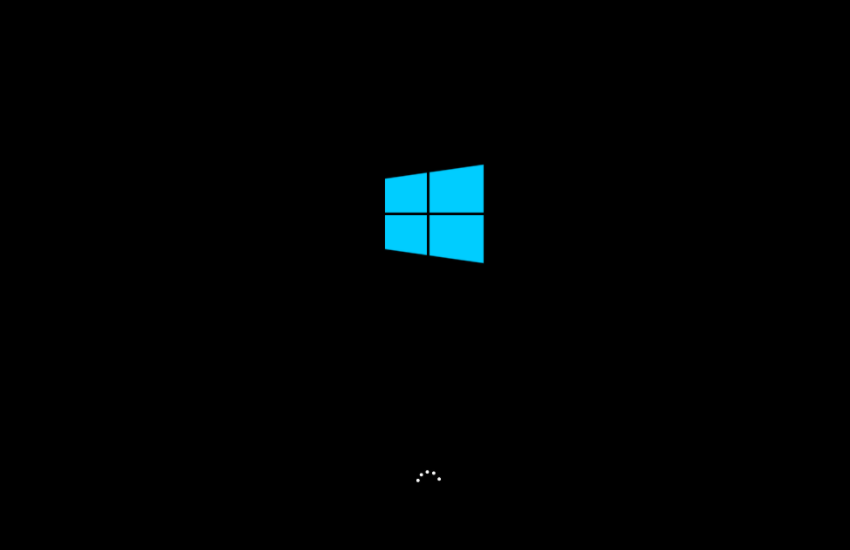 3、选择Windows Server 2019 Datacenter(桌面体验),单击【下一步】,如下图所示:
3、选择Windows Server 2019 Datacenter(桌面体验),单击【下一步】,如下图所示: 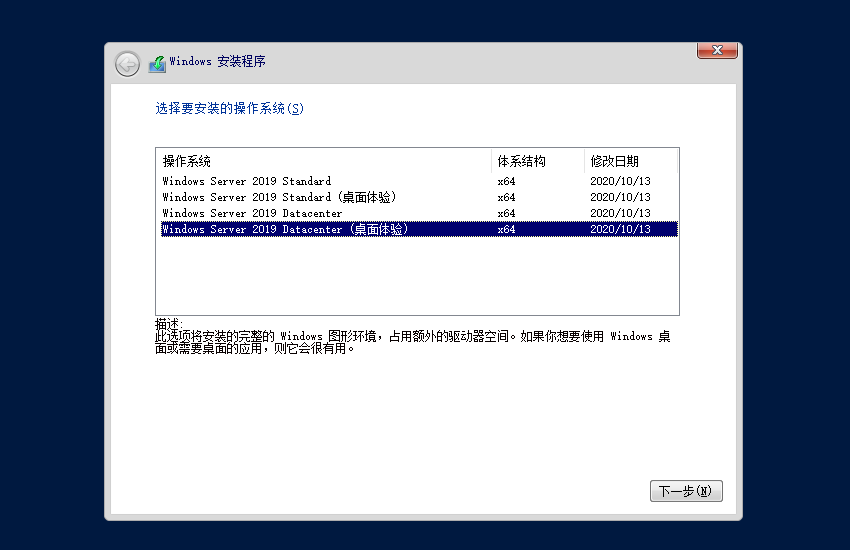 4、正在安装复制 Windows文件,如下图所示:
4、正在安装复制 Windows文件,如下图所示: 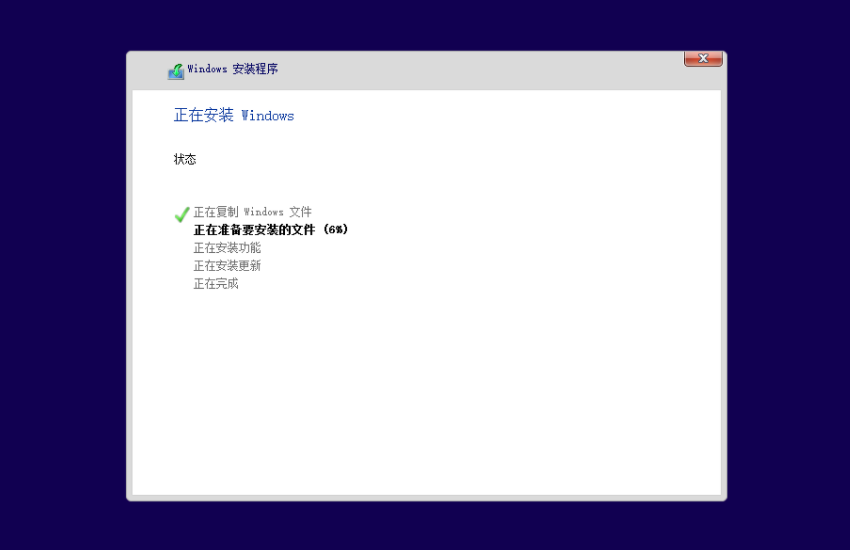 5、文件复制好以后,重新启动,如下图所示:
5、文件复制好以后,重新启动,如下图所示: 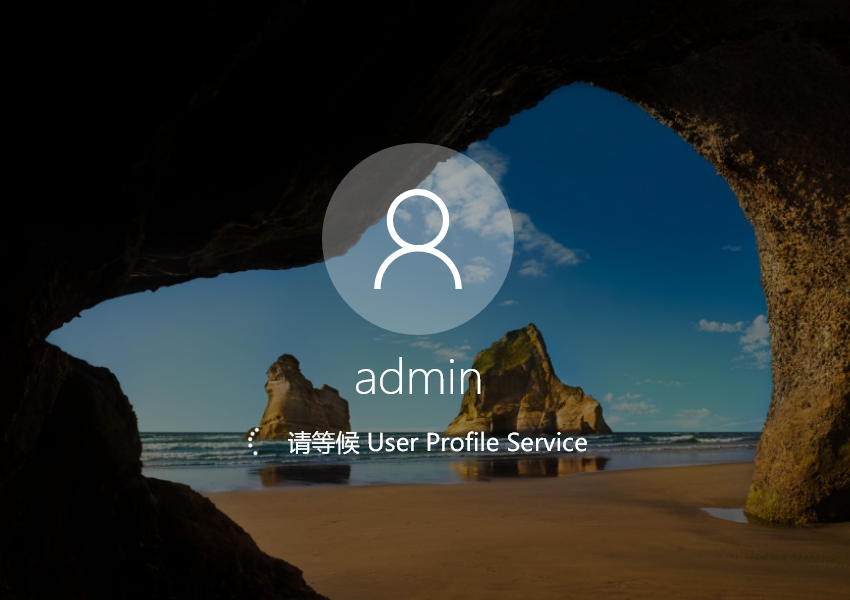 6、默认的用户名为: admin 密码为空,直接登录,如下图所示:
6、默认的用户名为: admin 密码为空,直接登录,如下图所示: 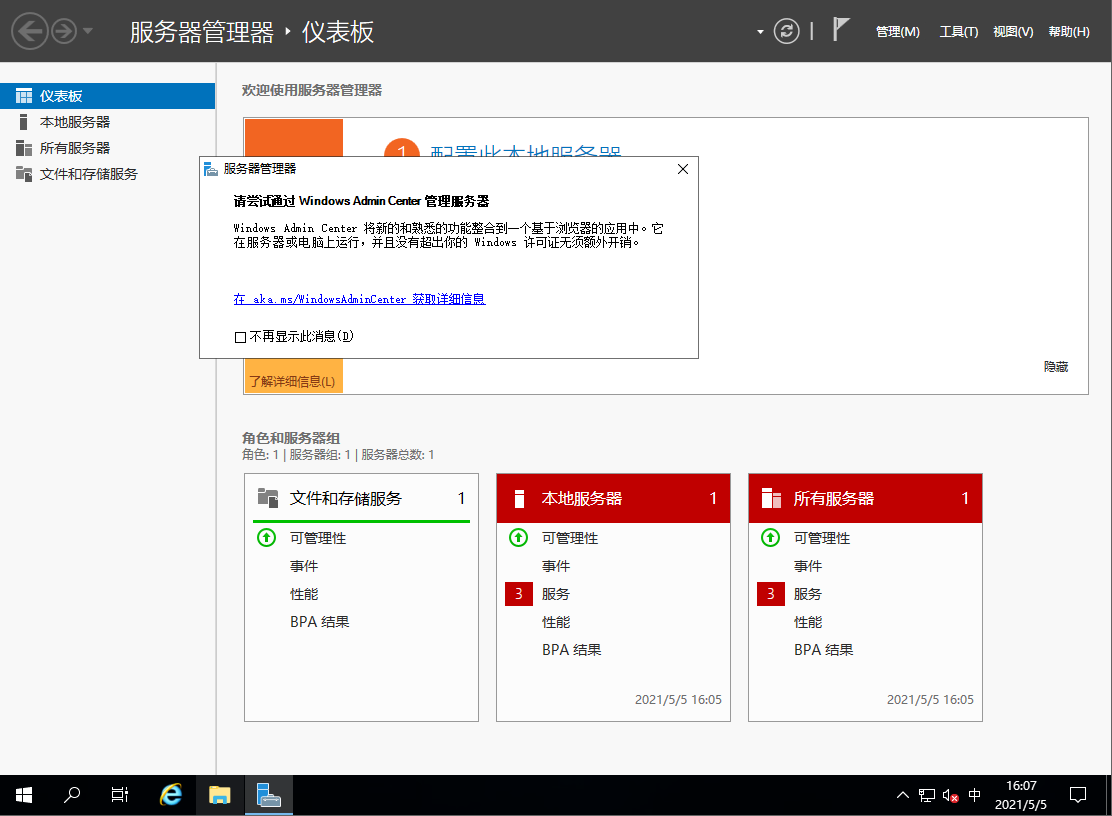 7、关闭服务器管理器,回到干净的桌面,如下图所示:
7、关闭服务器管理器,回到干净的桌面,如下图所示: 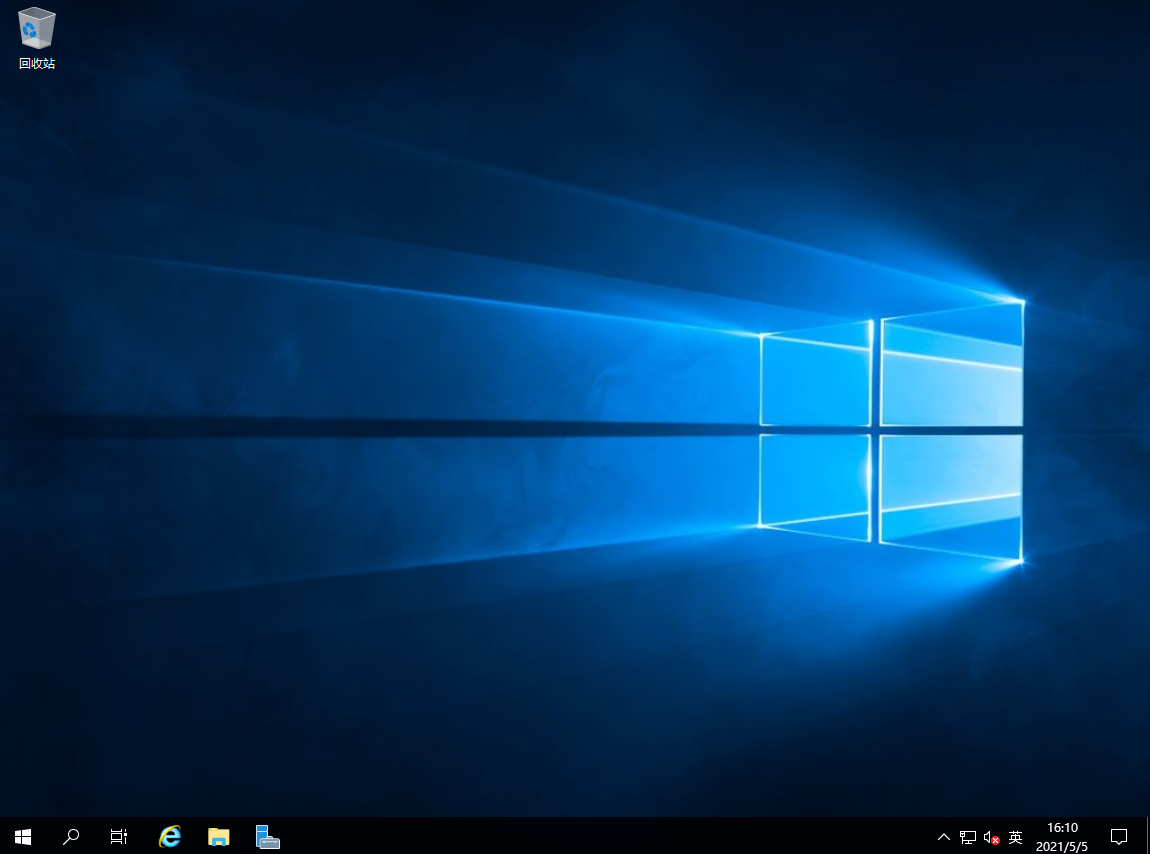 8、到此,Windows Server 2019数据中心版安装完成!
8、到此,Windows Server 2019数据中心版安装完成!
9、请购买正版序列号来激活 Windows Server 2019数据中心版 ,即时升级系统补丁。
磁盘分区
1、点击【开始】菜单,选择【服务器管理器】,如下图所示: 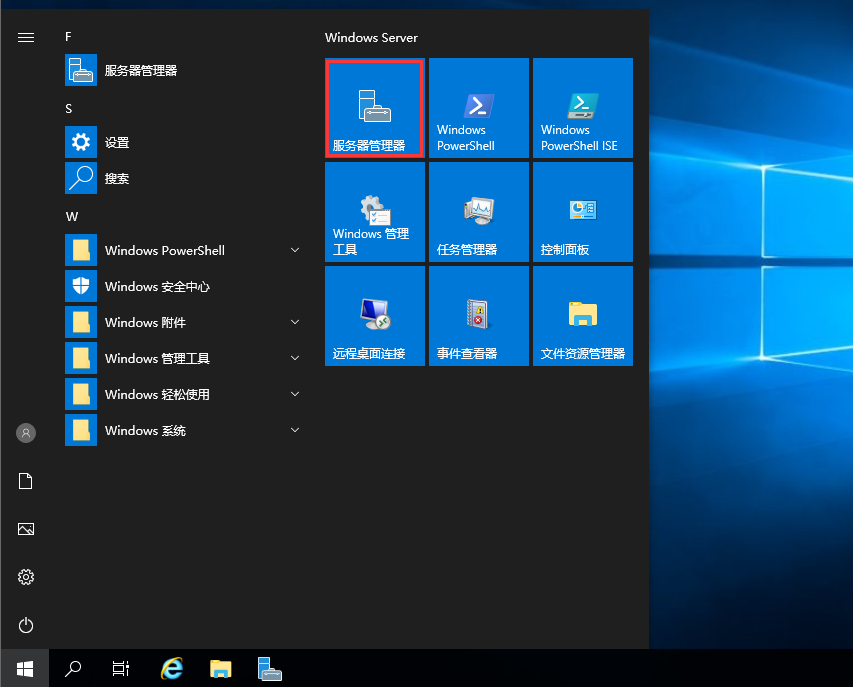 2、找到菜单【工具】,单击【计算机管理】,如下图所示:
2、找到菜单【工具】,单击【计算机管理】,如下图所示: 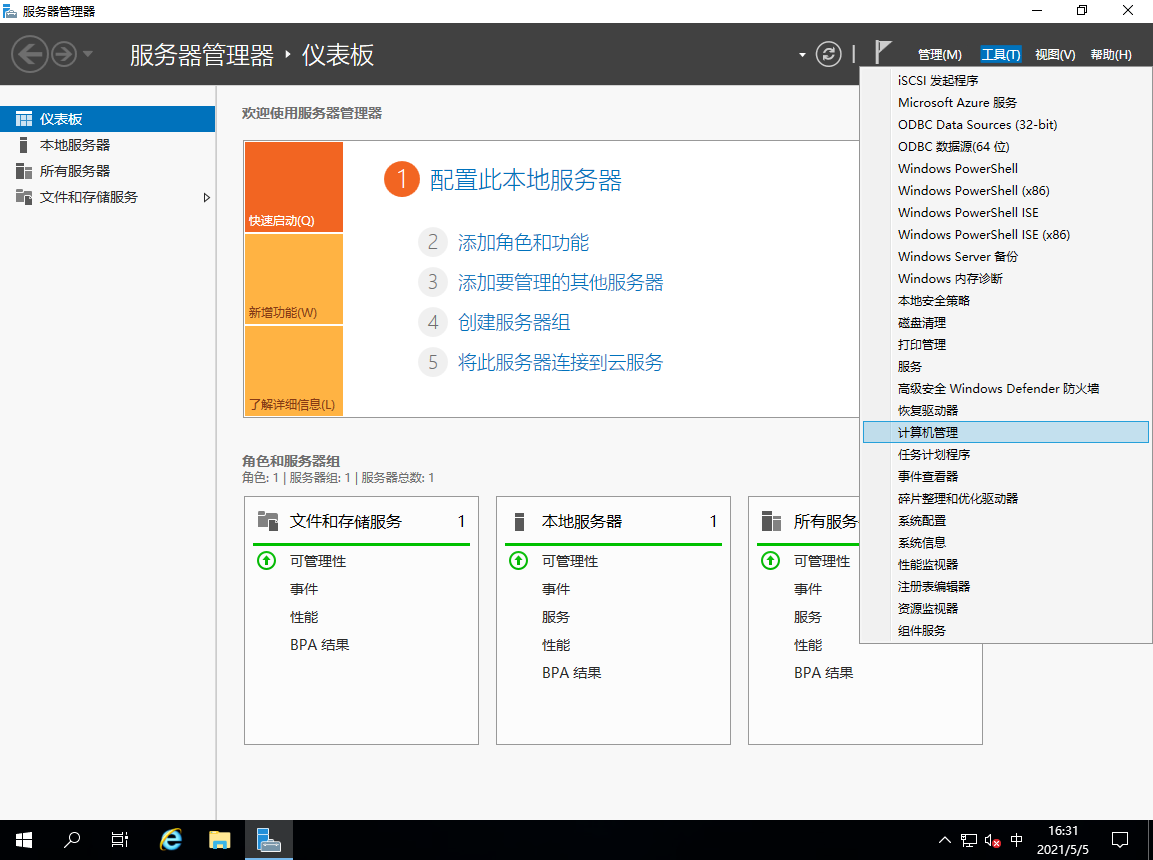 3、单击【磁盘管理】,只看到系统目前只有一个C盘,如下图所示:
3、单击【磁盘管理】,只看到系统目前只有一个C盘,如下图所示: 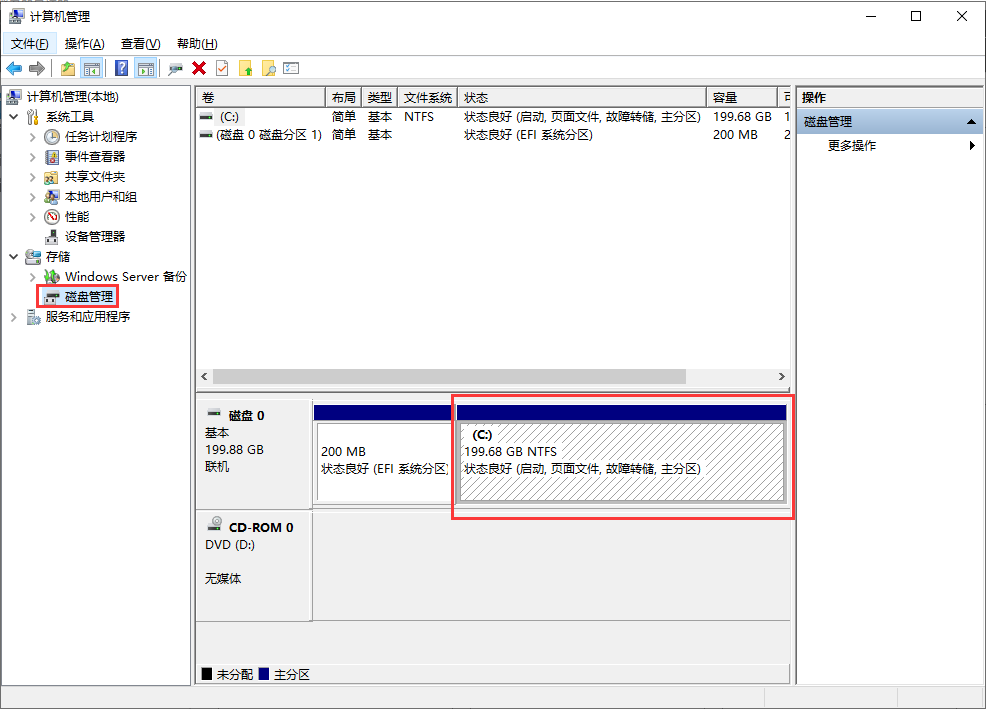 4、右键C盘,选择【压缩卷】,如下图所示:
4、右键C盘,选择【压缩卷】,如下图所示: 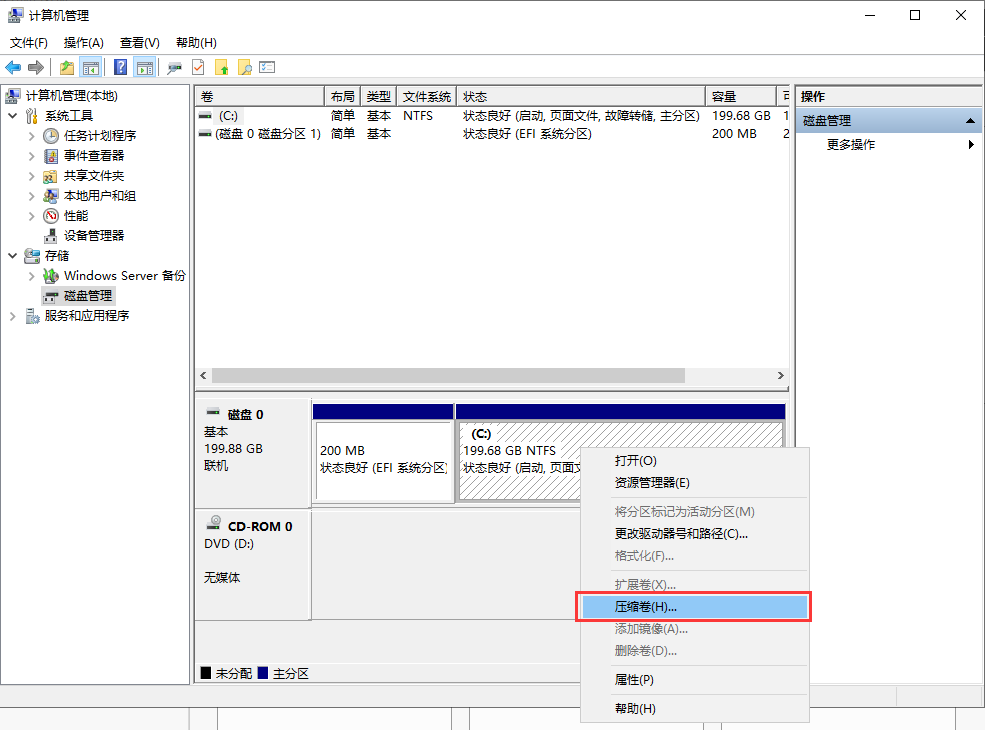 5、输入压缩空间量(MB),这里的意思是说,除C盘以外,可以设置多少可用的磁盘空间,我们输入 120GB,即 120000MB,单击【压缩】,如下图所示:
5、输入压缩空间量(MB),这里的意思是说,除C盘以外,可以设置多少可用的磁盘空间,我们输入 120GB,即 120000MB,单击【压缩】,如下图所示: 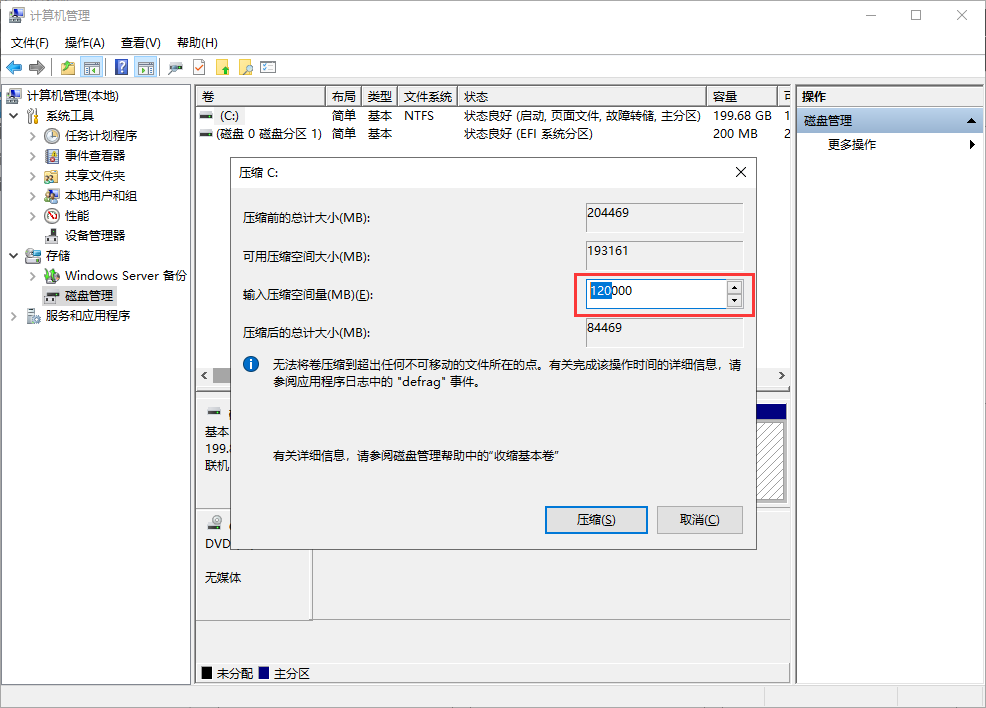 6、会出现【未分配】的磁盘空间,如下图所示:
6、会出现【未分配】的磁盘空间,如下图所示: 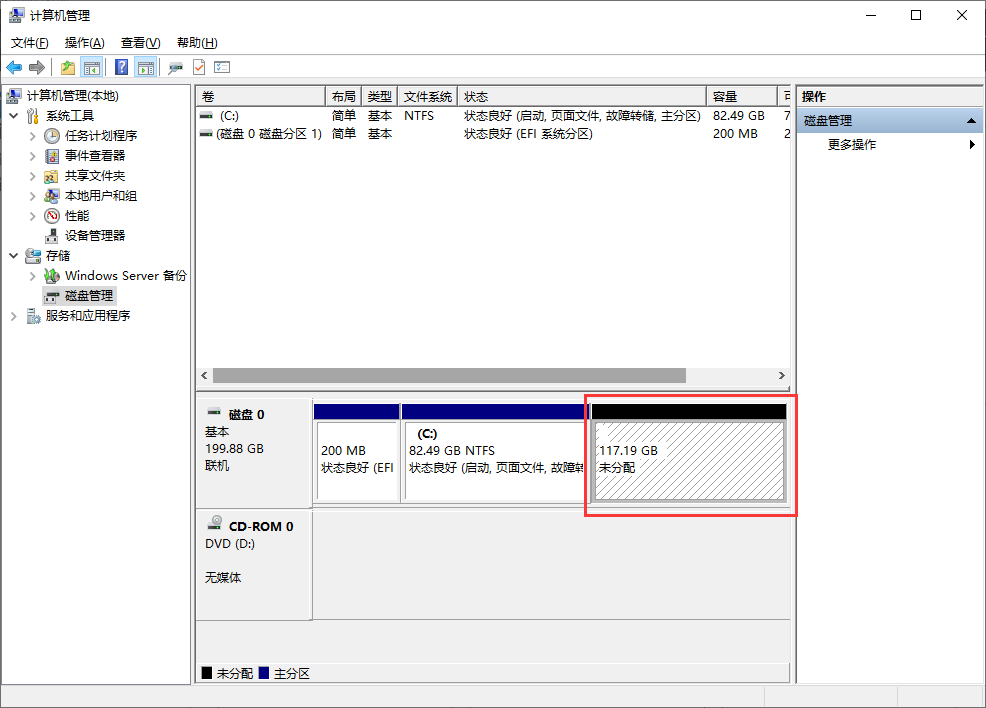 7、鼠标右键,选择【新建简单卷】,如下图所示:
7、鼠标右键,选择【新建简单卷】,如下图所示: 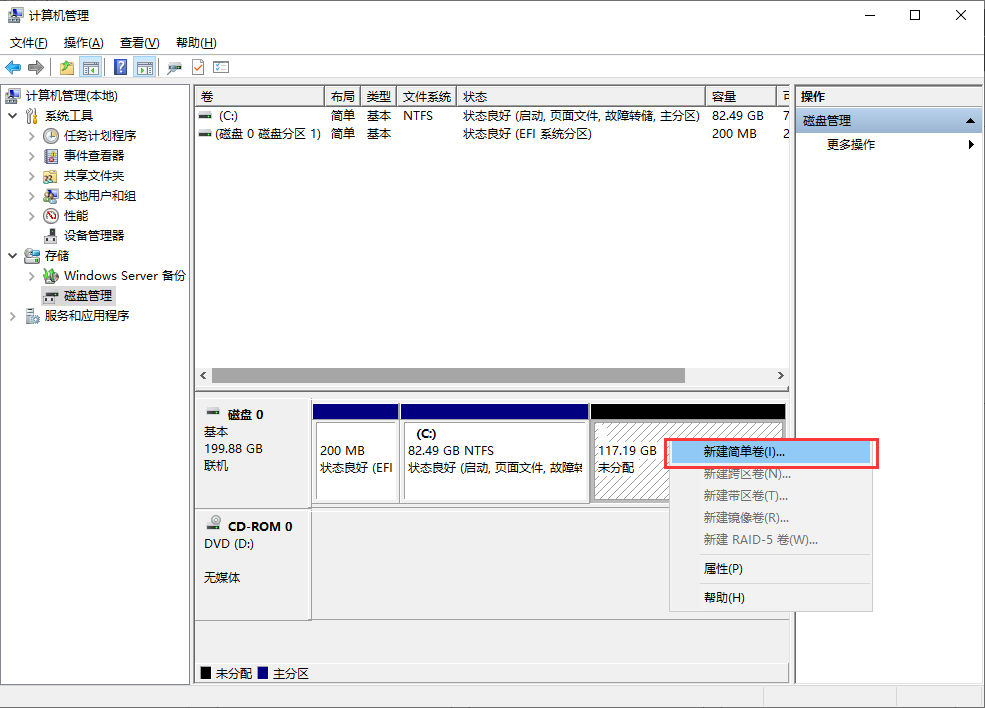 8、系统默认是将余下的空间全部分配到一个卷中,这里我们默认选择全部,单击【下一步】,如下图所示:
8、系统默认是将余下的空间全部分配到一个卷中,这里我们默认选择全部,单击【下一步】,如下图所示: 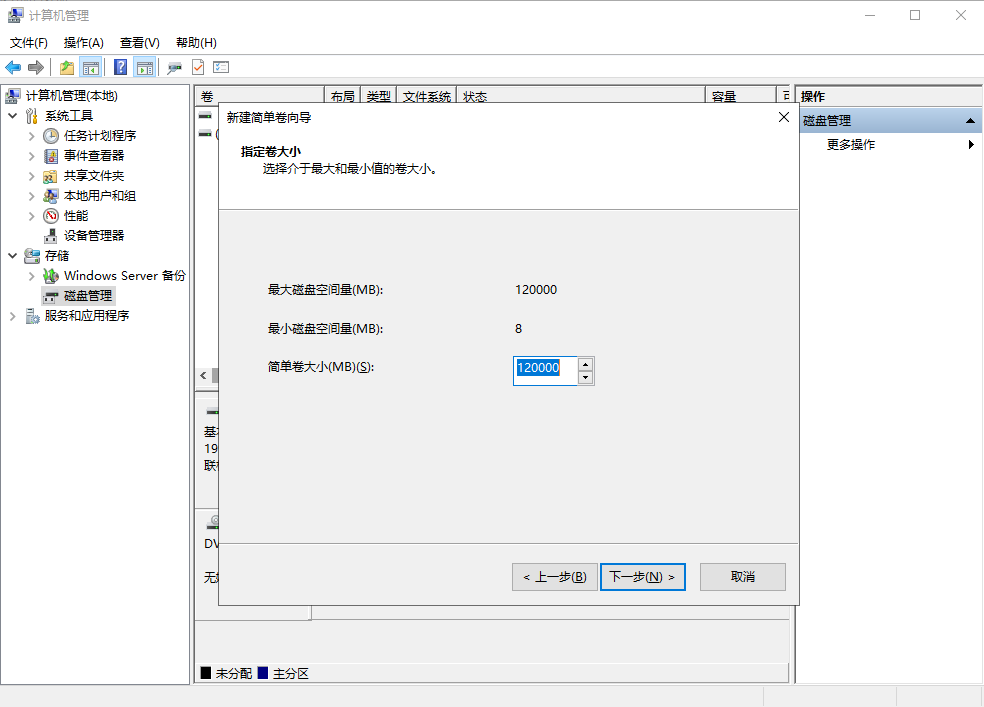 9、选择分配驱动器盘符,采用默认E盘,单击【下一步】,如下图所示:
9、选择分配驱动器盘符,采用默认E盘,单击【下一步】,如下图所示: 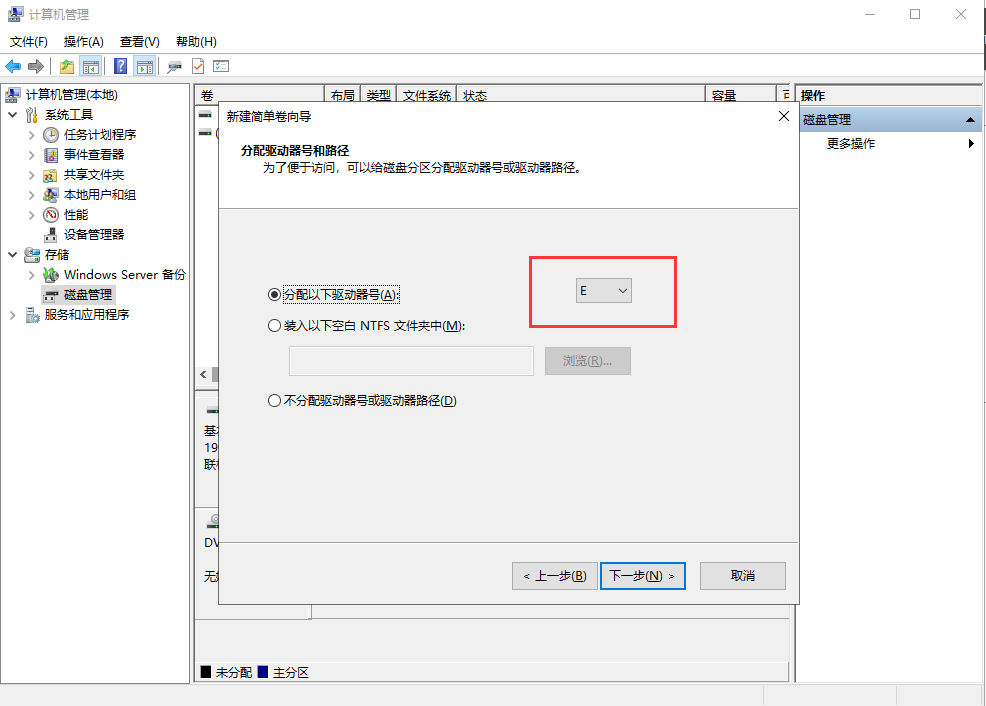 10、格式化磁盘文件系统,采用NTFS,单击【下一步】,如下图所示:
10、格式化磁盘文件系统,采用NTFS,单击【下一步】,如下图所示: 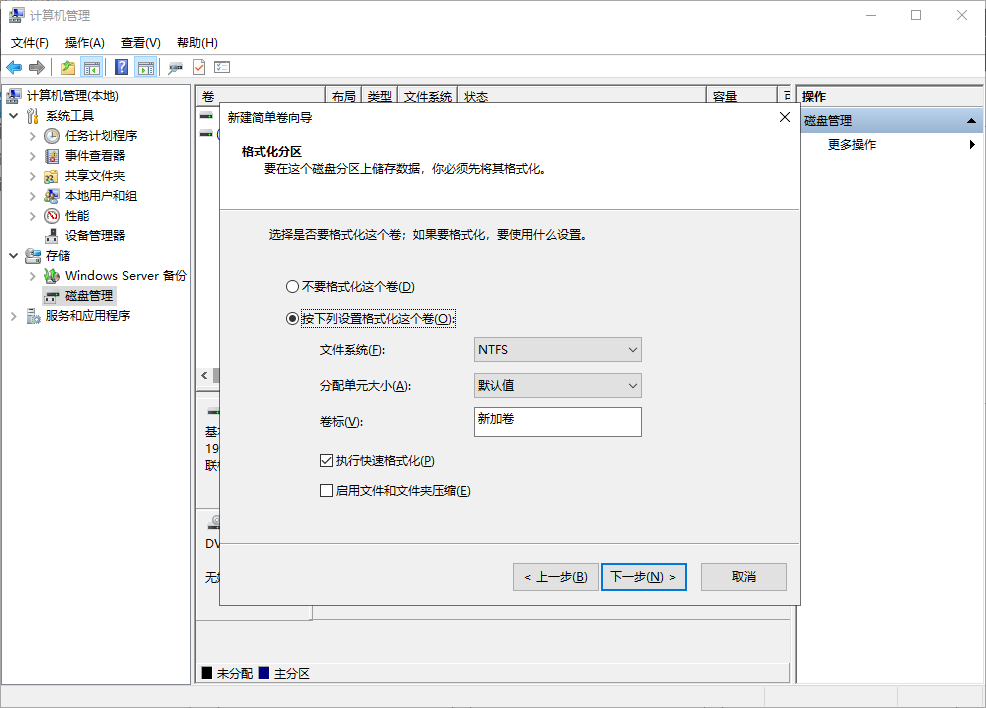 11、新建简单卷向导完成,单击【完成】,如下图所示:
11、新建简单卷向导完成,单击【完成】,如下图所示: 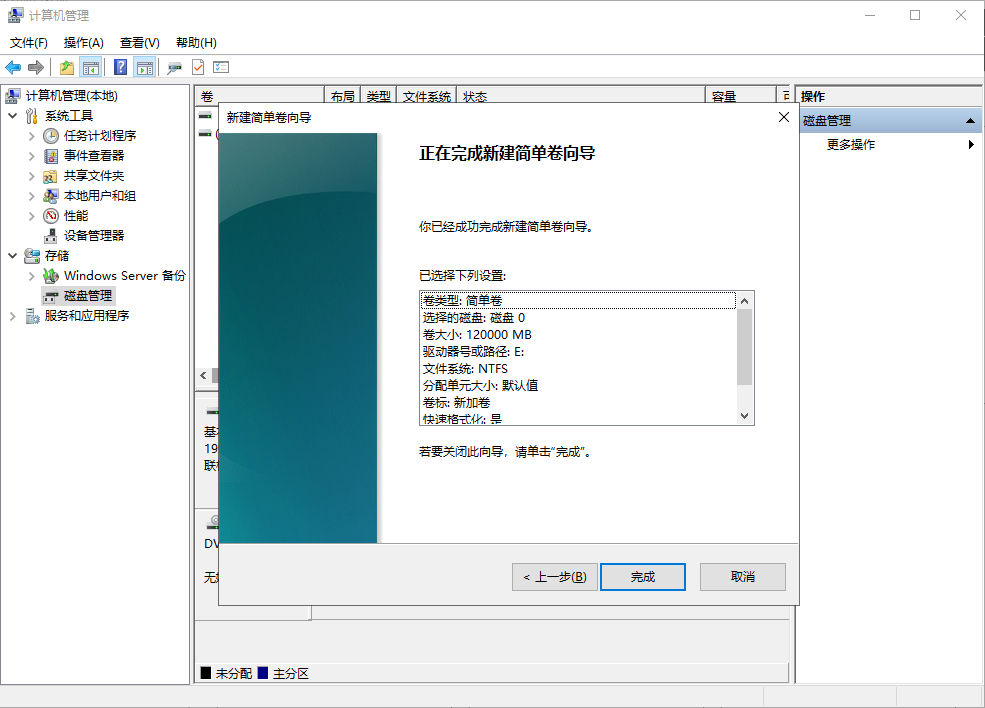 12、之前未分配卷,现在就显示为E盘,状态良好,如下图所示:
12、之前未分配卷,现在就显示为E盘,状态良好,如下图所示: 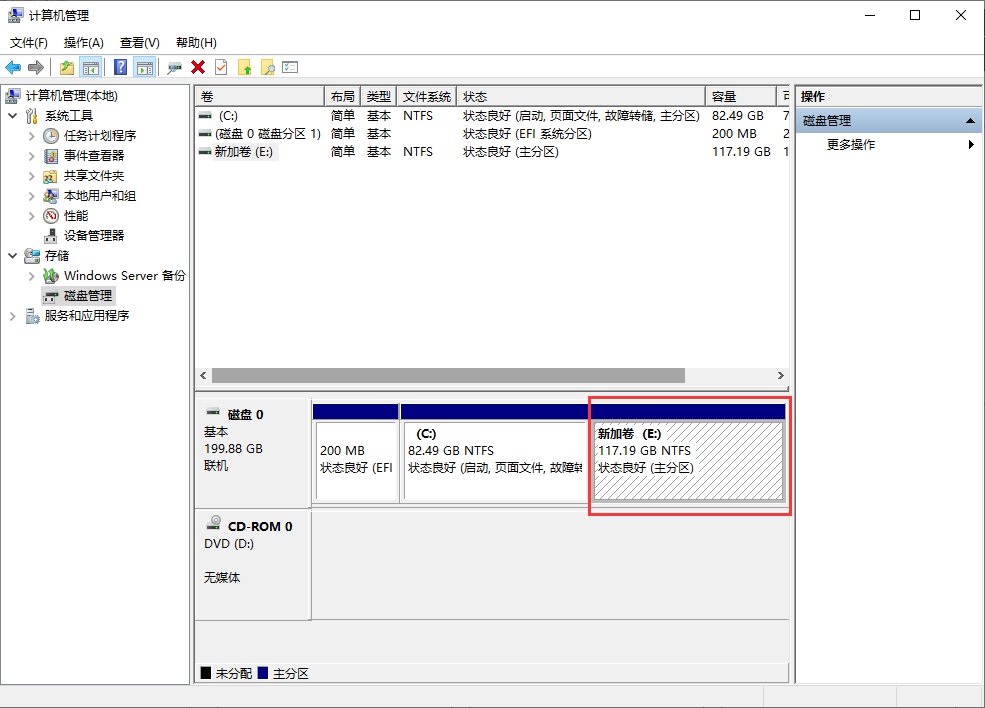 13、到此,Windows Server 2019数据中心版磁盘分区完成!
13、到此,Windows Server 2019数据中心版磁盘分区完成!
特别说明:
- 在上面第8步的地方,可以设计多个简单卷的大小,从而可以创建多个磁盘的分区来进行管理;
- Windows Server 2019 请购买正版激活序列号的方式来激活;