主题
10.2.1 云服务器部署
云服务器(Elastic Compute Service, ECS)是一种简单高效、安全可靠、处理能力可弹性伸缩的计算服务。 比如我们要配置一台服务器,CPU是什么型号?内存多大?硬盘多大?需要多大的带宽?在云平台上直接选择配置就可以了。而不需要关心这些硬件在哪里,是如何搭建的。 像华为、阿里、腾讯公司等知名公司,都有自己多个异地同步数据中心,安装了成千上万台的服务器,通过虚拟化技术,可以快速定制化服务器,直接配置就可以使用。 一方面是可以快速搭建服务器,另一方面是24小时安全、稳定、可靠运行。
云服务器购买
国内著名云服务供应商
华为云官网:https://activity.huaweicloud.com/
阿里云官网:https://www.aliyun.com/
腾迅云官网:https://cloud.tencent.com/
Workfine 云服务器推荐配置
| 项目 | 10并发 | 50并发 | 100并发 | 无限 |
|---|---|---|---|---|
| CPU | 单核E3 | 四核E3 | 四核E5 | 四核E5 |
| 内存 | 8GB | 16GB | 32GB | 64GB |
| 硬盘 | 10GB | 50GB | 100GB | 200GB |
| 带宽 | 5M | 10M | 20M | 100M |
推荐配置主要参考对应并发可能面对的业务规模,用户可以视自身实际情况进行增减。 如果需要进行大量数据查询,建议配置更高的内存用于数据库自动建立调整缓存。 硬盘容量视具体业务规模,如需存储大量数据,则建议参考最高标准。推荐的硬盘空间不包含备份所占用空间。
阿里云
1、打开阿里云官网:https://www.aliyun.com/ ,点击右上角【立即注册】,如下图所示: 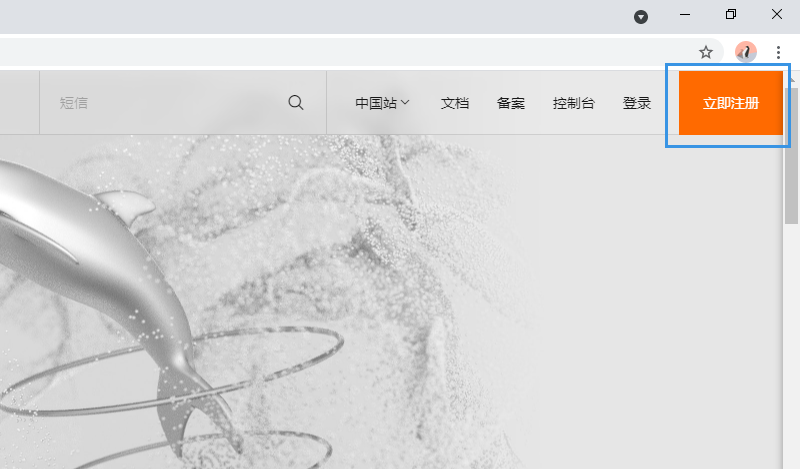 2、设置会员名,输入手机号并获取验证码,设置登录密码(两次输入要相同),单击【同意并注册】,打勾【阿里....条款】,如下图所示:
2、设置会员名,输入手机号并获取验证码,设置登录密码(两次输入要相同),单击【同意并注册】,打勾【阿里....条款】,如下图所示: 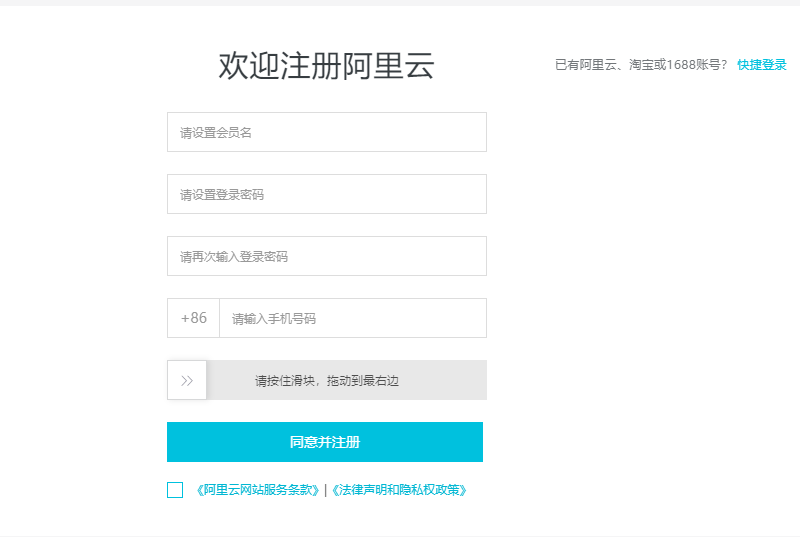 3、输入自己刚刚注册的账号和密码,单击【登录】,如下图所示:
3、输入自己刚刚注册的账号和密码,单击【登录】,如下图所示: 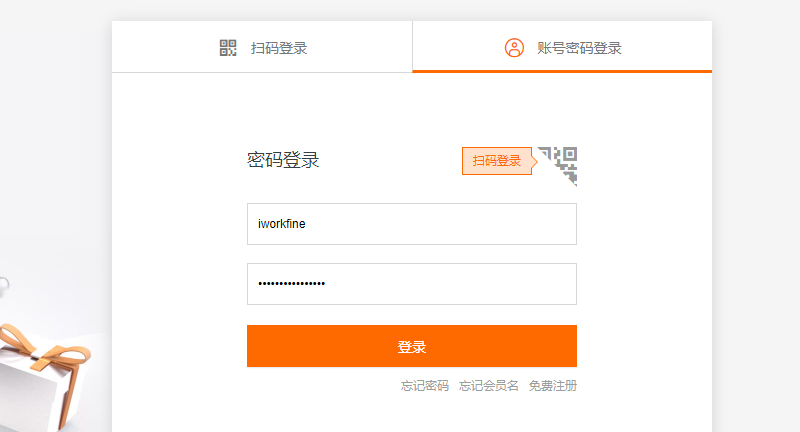 4、提示账号要绑定电子邮箱,单击【立即绑定】,如下图所示:
4、提示账号要绑定电子邮箱,单击【立即绑定】,如下图所示: 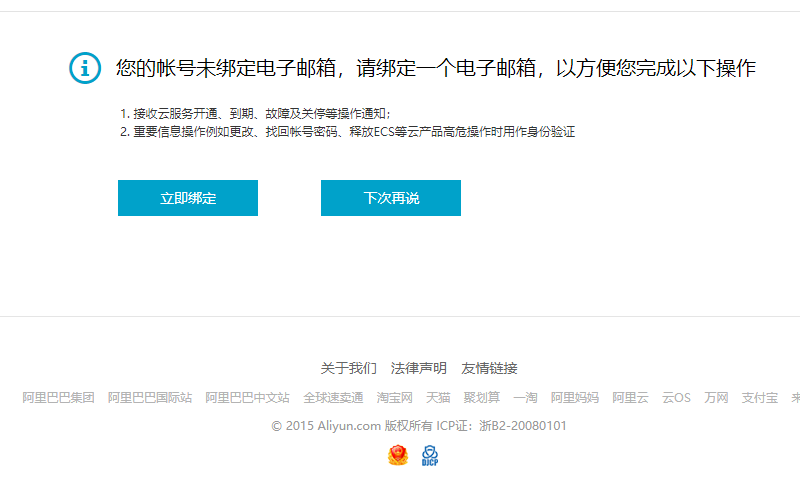 5、验证身份,选择通过手机验证码,单击【立即验证】,如下图所示:
5、验证身份,选择通过手机验证码,单击【立即验证】,如下图所示: 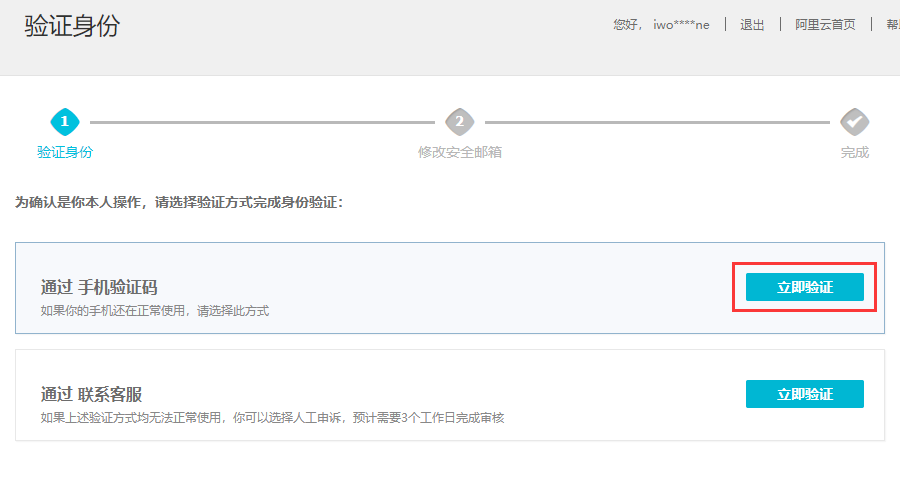 6、输入手机验证码后,单击【确定】,如下图所示:
6、输入手机验证码后,单击【确定】,如下图所示: 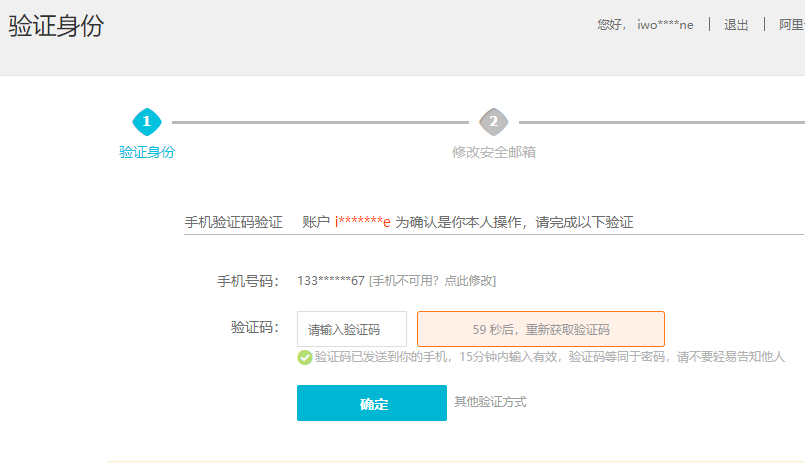 7、输入绑定的邮箱,然后单击【免费获取校验码】,需要打开邮箱,把验证码填写下图的编辑框中,再单击【确定】,如下图所示:
7、输入绑定的邮箱,然后单击【免费获取校验码】,需要打开邮箱,把验证码填写下图的编辑框中,再单击【确定】,如下图所示: 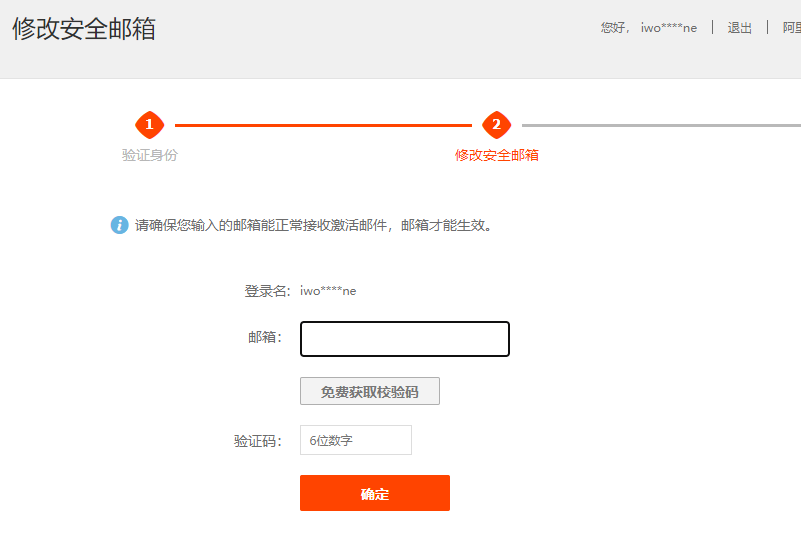
8、提示修改安全邮箱成功,即绑定邮箱成功,如下图所示: 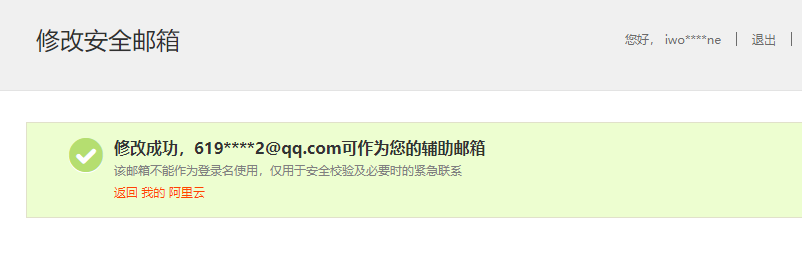 9、返回登录界面,用刚刚注册的账号和秘密登录,选择右上角的【控制台】,如下图所示:
9、返回登录界面,用刚刚注册的账号和秘密登录,选择右上角的【控制台】,如下图所示: 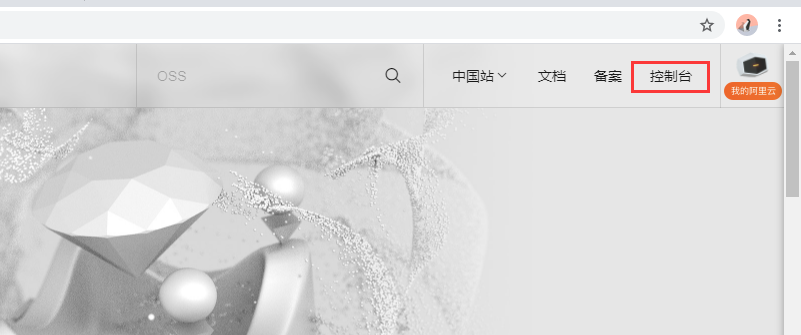 10、在右上角,单击三个横线菜单,再选择【云服务器 ECS】,如下图所示:
10、在右上角,单击三个横线菜单,再选择【云服务器 ECS】,如下图所示: 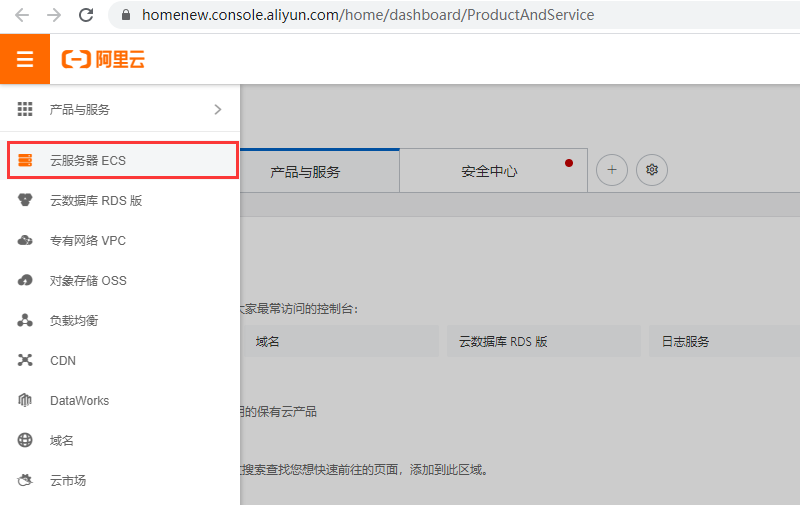 11、单击【创建我的ECS】,如下图所示:
11、单击【创建我的ECS】,如下图所示: 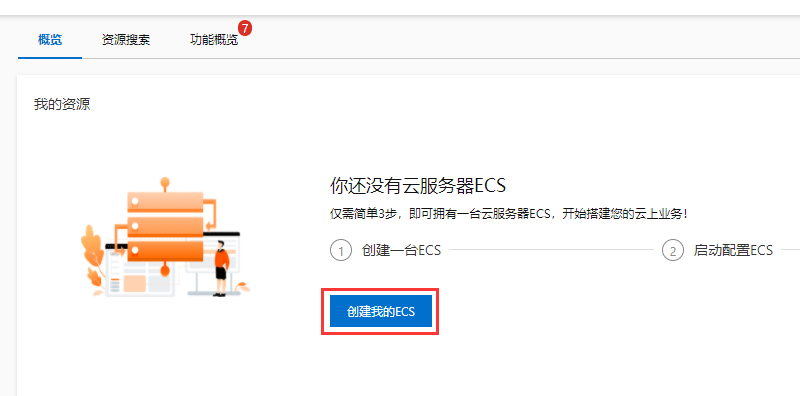 12、选择【自定义购买】,下面的【付费模式】、【地域及可用区】采用默认值,如下图所示:
12、选择【自定义购买】,下面的【付费模式】、【地域及可用区】采用默认值,如下图所示: 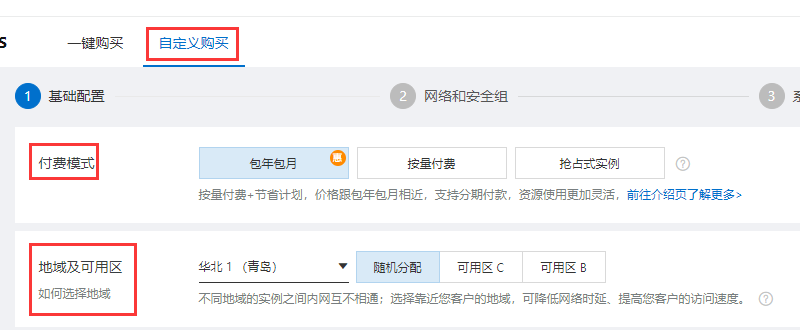 13、可以根据【分类选型】来选择通用型的配置规格,如下图所示:
13、可以根据【分类选型】来选择通用型的配置规格,如下图所示: 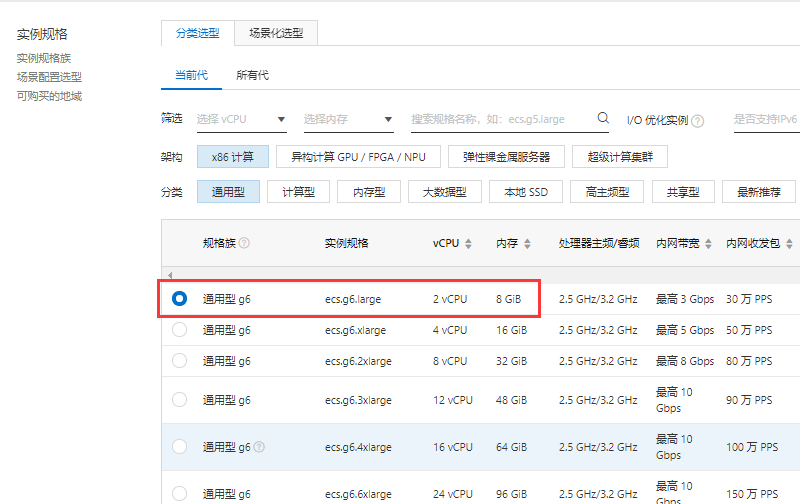 14、也可以选择【场景化选型】,如下图所示:
14、也可以选择【场景化选型】,如下图所示: 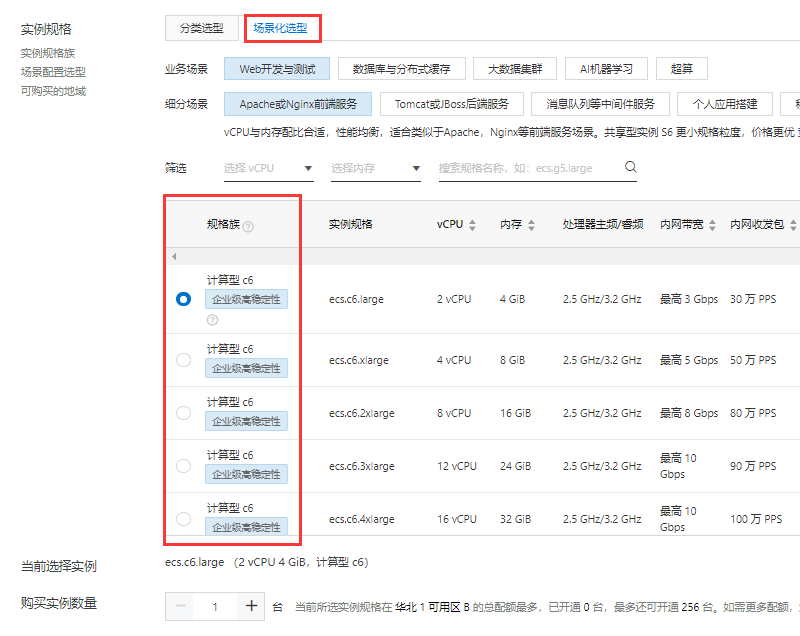 15、然后配置镜像系统、存储配置,以及【增加一块数据盘】,如下图所示:
15、然后配置镜像系统、存储配置,以及【增加一块数据盘】,如下图所示: 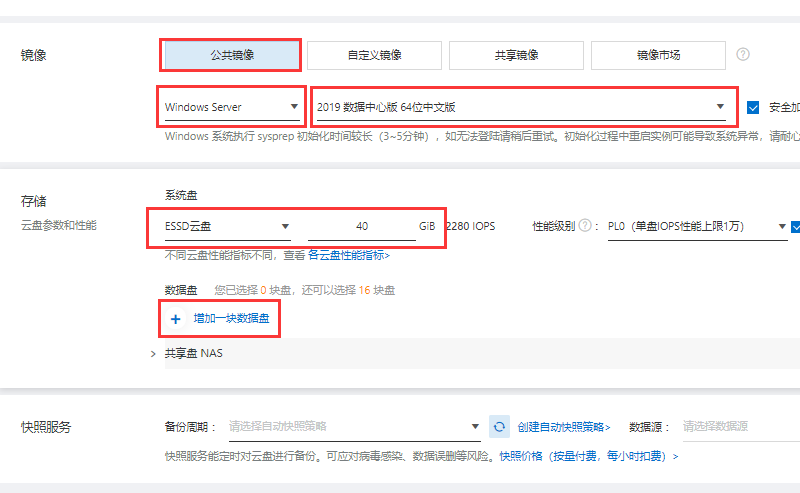 16、单击【增加一块数据盘】,可以选择不同等级的云盘,IOPS指每秒能处理的I/O个数,表示块存储处理读写(输出/输入)的能力,单位为次。 高效云2120 IOPS,ESSD云盘380 IOPS、SSD云盘300 IPOS ,根据业务和想要达到的性能来配置,如下图所示:
16、单击【增加一块数据盘】,可以选择不同等级的云盘,IOPS指每秒能处理的I/O个数,表示块存储处理读写(输出/输入)的能力,单位为次。 高效云2120 IOPS,ESSD云盘380 IOPS、SSD云盘300 IPOS ,根据业务和想要达到的性能来配置,如下图所示: 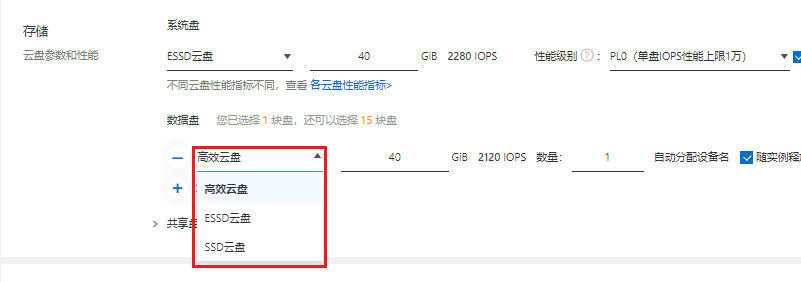 17、选择购买时长,并单击【下一步:网络和安全组】,如下图所示:
17、选择购买时长,并单击【下一步:网络和安全组】,如下图所示:


18、接下来是提示进行实名认证,如果已完成,单击【继续购买】如下图所示: 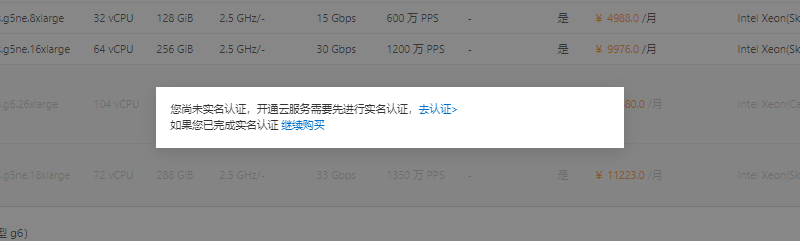 19、根据不同的认证类型来选择,如下图所示:
19、根据不同的认证类型来选择,如下图所示: 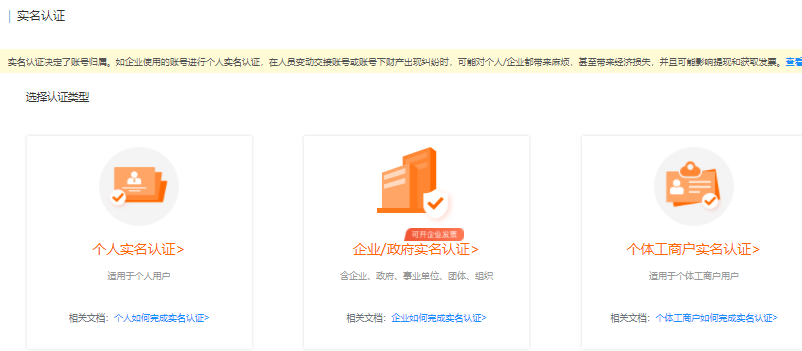 20、个人实名认证如下:推荐选择用【个人支付宝授权认证】,如下图所示:
20、个人实名认证如下:推荐选择用【个人支付宝授权认证】,如下图所示: 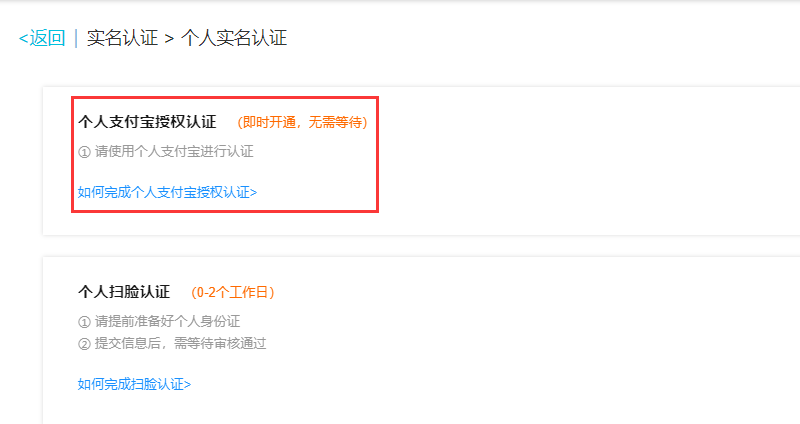 21、单击【同意...用于身份认证】,并单击【提交】,如下图所示:
21、单击【同意...用于身份认证】,并单击【提交】,如下图所示: 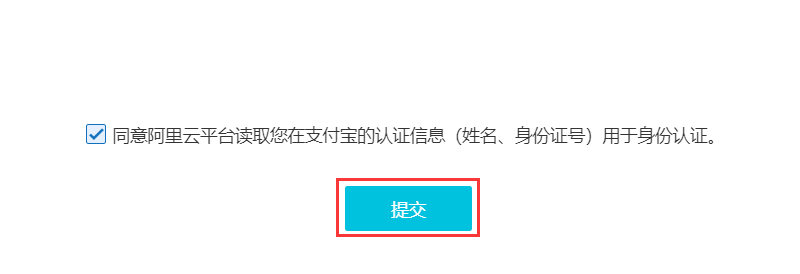 22、手机支付宝扫二维码,如下图所示:
22、手机支付宝扫二维码,如下图所示: 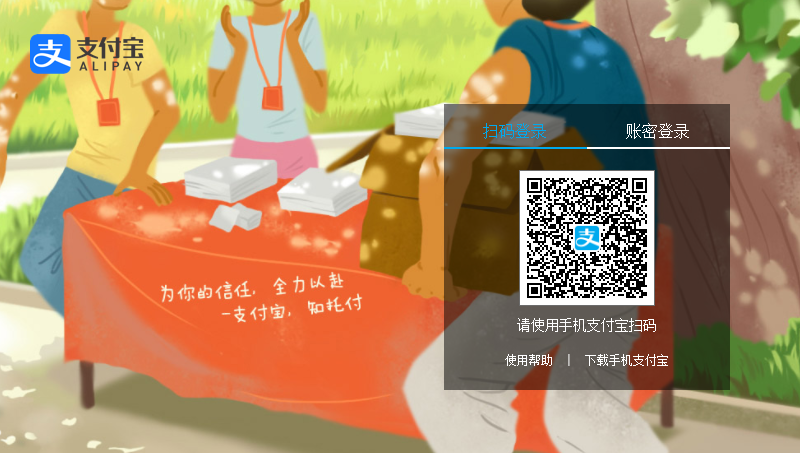 23、手机上确定通过后,填写下面的信息后,单击【确认】,如下图所示:
23、手机上确定通过后,填写下面的信息后,单击【确认】,如下图所示: 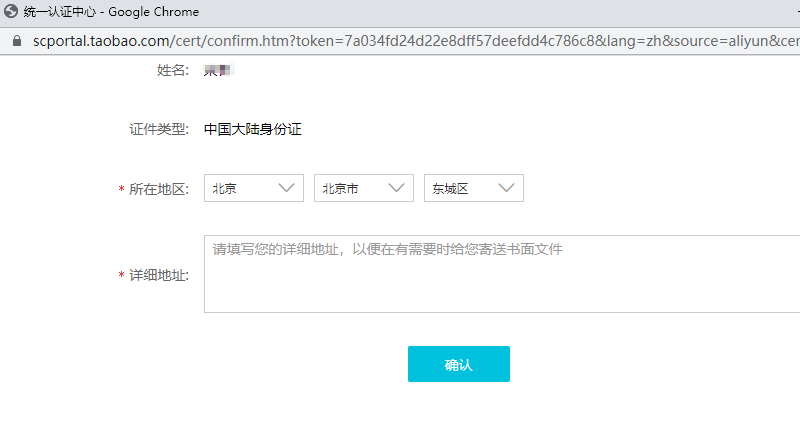 24、个人实名认证成功,会显示如下信息,如下图所示: 备注:企业或其它认证,根据提示操作即可。
24、个人实名认证成功,会显示如下信息,如下图所示: 备注:企业或其它认证,根据提示操作即可。 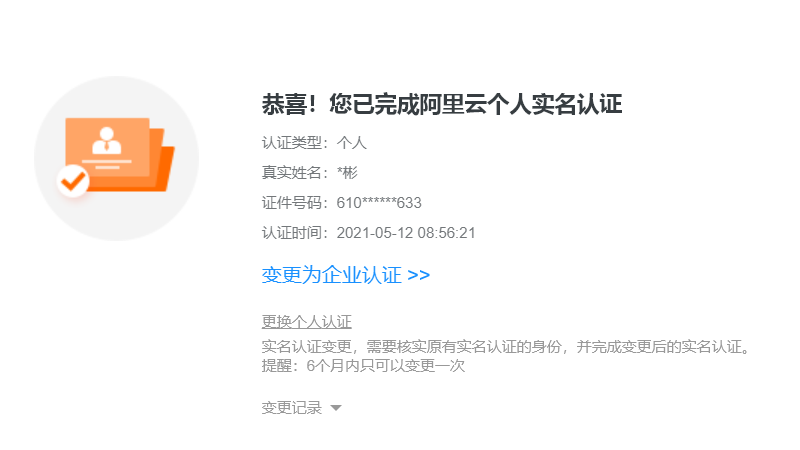 25、认证成功以后,回到上面第17步,单击【下一步,网络和安全组】,如下图所示:
25、认证成功以后,回到上面第17步,单击【下一步,网络和安全组】,如下图所示:


26、选择分配公网、带宽值和安全组端口,如下图所示: 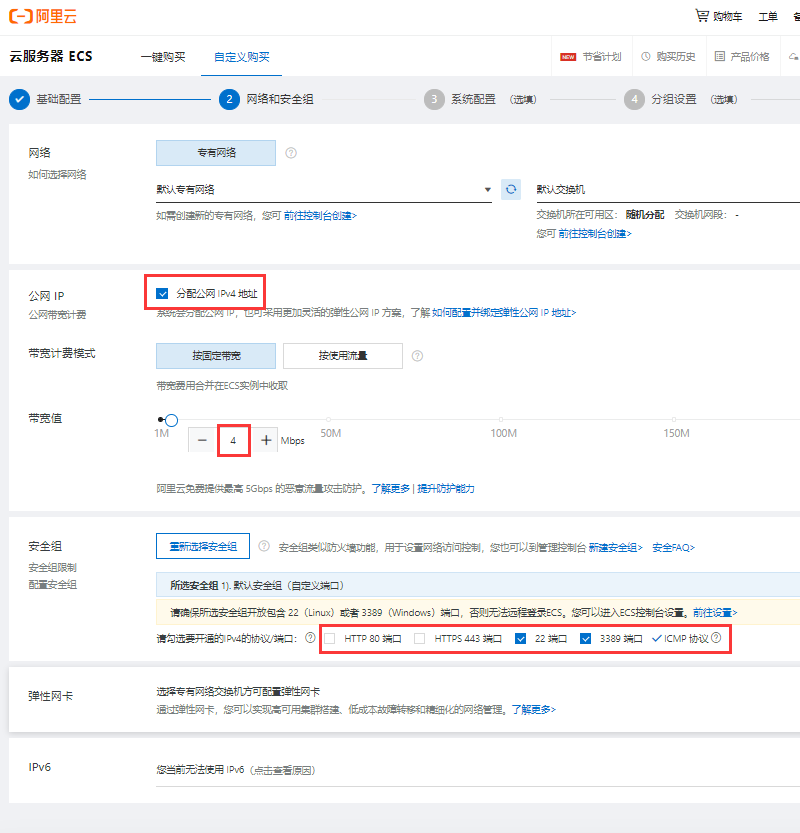 27、全部确认以后,单击【确认订单】,如下图所示:
27、全部确认以后,单击【确认订单】,如下图所示:  28、选择同意ECS服务条款,如下图所示:
28、选择同意ECS服务条款,如下图所示: 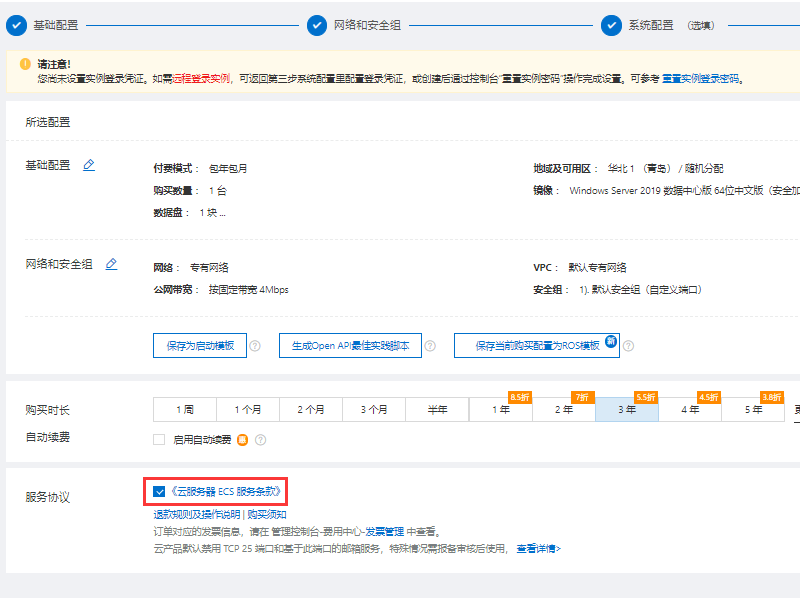 29、确认不需要更改了,单击【确认下单】,如下图所示:
29、确认不需要更改了,单击【确认下单】,如下图所示:  30、通过支付宝购买即可,如下图所示:
30、通过支付宝购买即可,如下图所示: 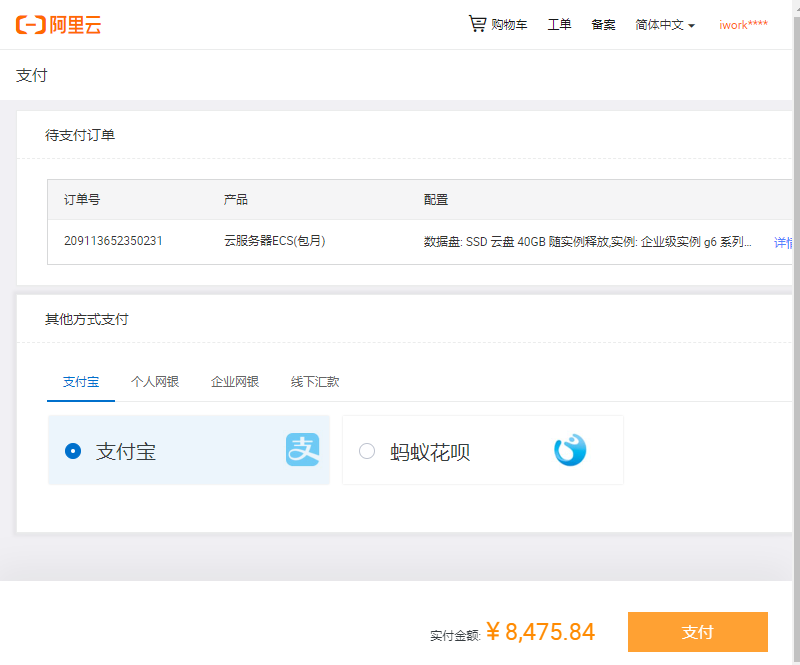 31、到此,云服务器配置与购买成功!相关云服务器平台的其它操作,可直接联系官方客服经理。
31、到此,云服务器配置与购买成功!相关云服务器平台的其它操作,可直接联系官方客服经理。
华为云
1、打开华为云官网:https://activity.huaweicloud.com/ ,点击右上角【注册】,如下图所示: 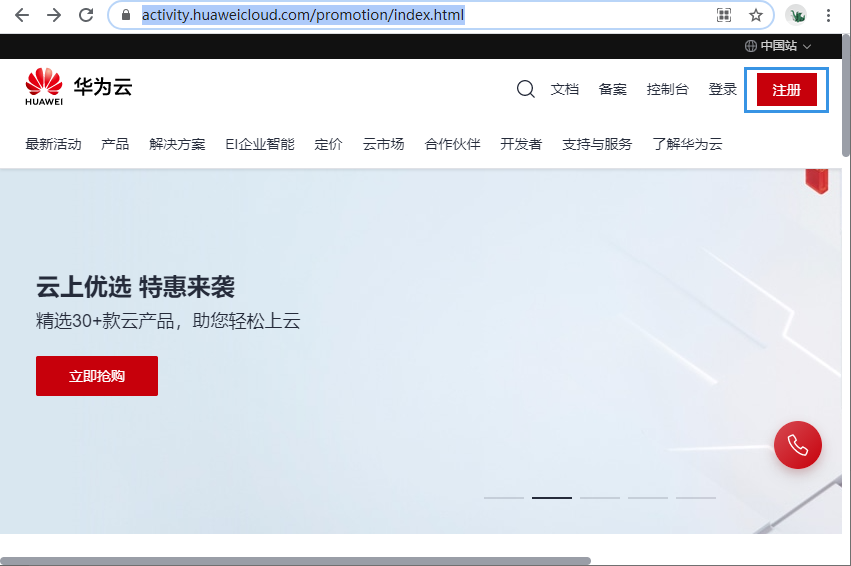 2、输入自己手机号,并获取验证码,然后设置好登录密码(两次输入要相同),单击【注册】,如下图所示:
2、输入自己手机号,并获取验证码,然后设置好登录密码(两次输入要相同),单击【注册】,如下图所示: 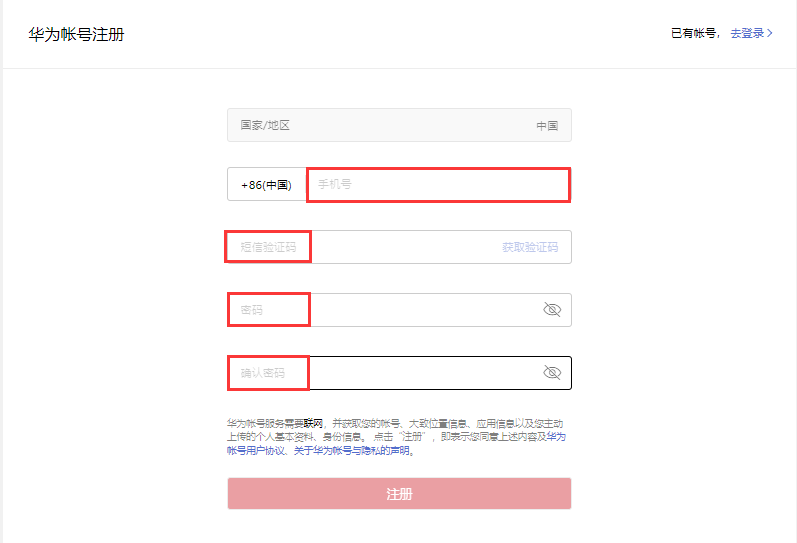 3、输入自己刚刚注册的手机号和密码,单击【登录】,如下图所示:
3、输入自己刚刚注册的手机号和密码,单击【登录】,如下图所示: 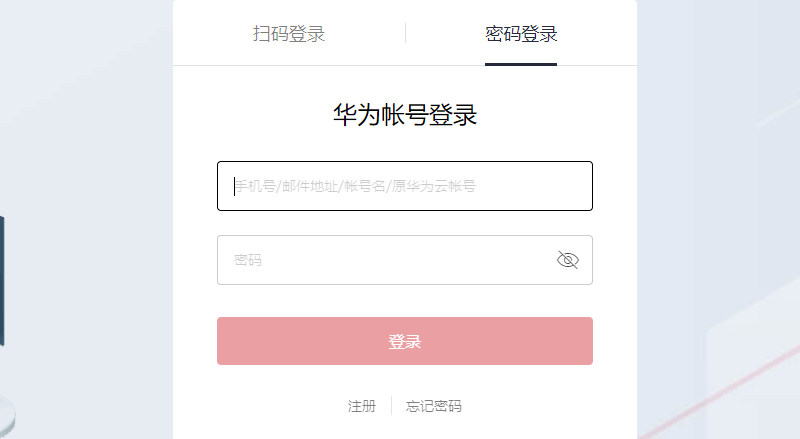 4、单击菜单【弹性云服务器 ECS】,如下图所示:
4、单击菜单【弹性云服务器 ECS】,如下图所示: 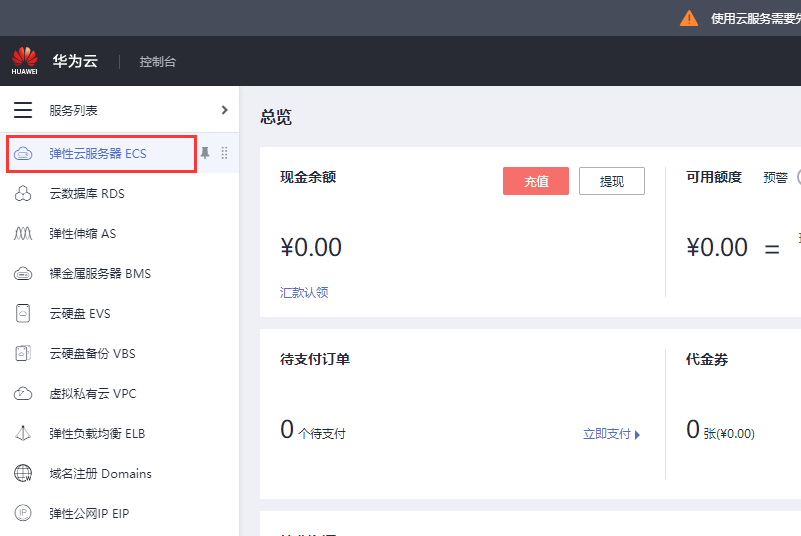 5、单击右上角【购买弹性云服务器】,如下图所示:
5、单击右上角【购买弹性云服务器】,如下图所示: 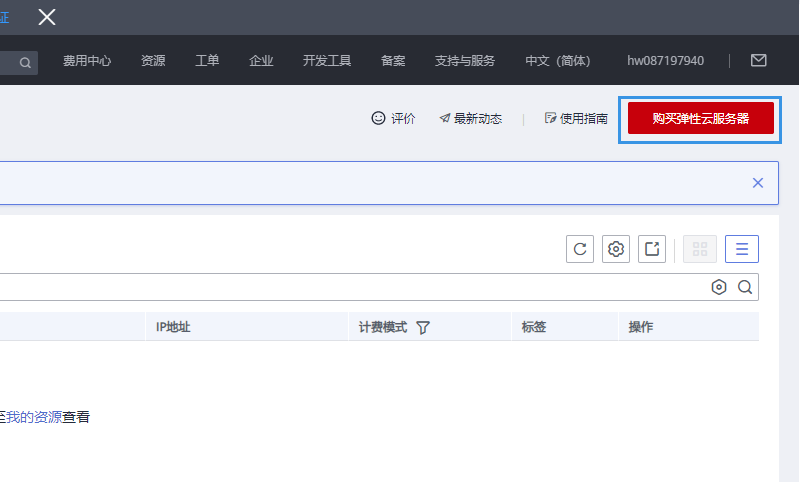 6、计费模式、区域、可用区可以选择,如下图所示:
6、计费模式、区域、可用区可以选择,如下图所示: 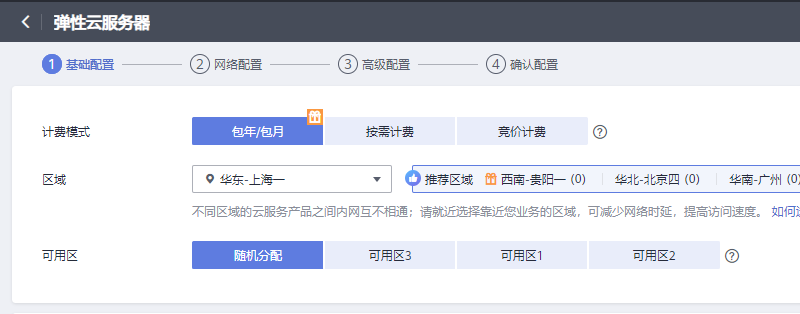 7、CPU架构,选择【X86计算】,可以根据自己的业务来选择CPU系列,通常是选择【通用计算机增强型】,如下图所示:
7、CPU架构,选择【X86计算】,可以根据自己的业务来选择CPU系列,通常是选择【通用计算机增强型】,如下图所示: 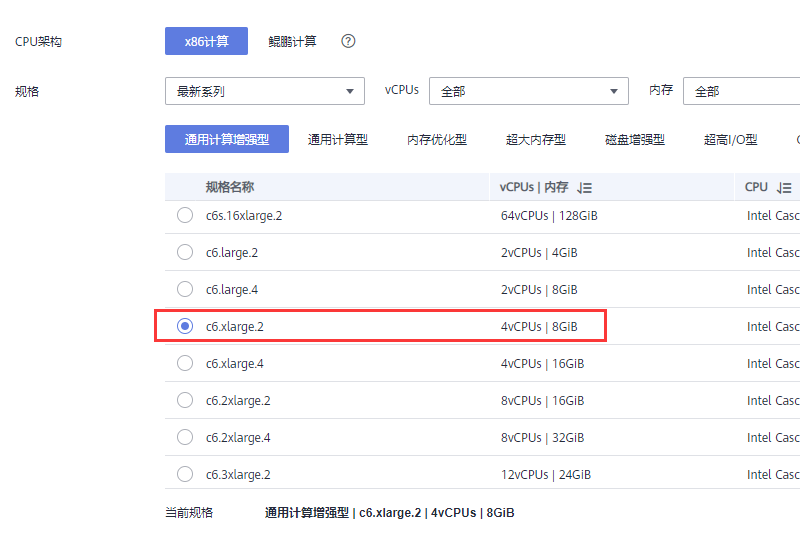 8、镜像是指云服务器为我们安装的操作系统,可以选择公共镜像【windows】操作系统,如下图所示:
8、镜像是指云服务器为我们安装的操作系统,可以选择公共镜像【windows】操作系统,如下图所示: 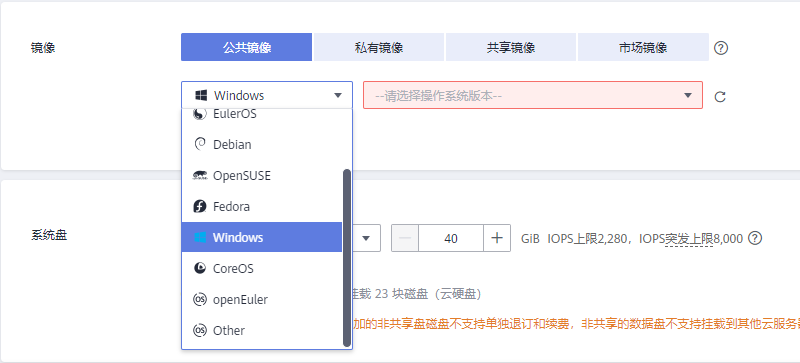 9、在右侧,可以选择自己想要的操作系统的版本,推荐【Windows Server 2019 数据中心睡到64位简体中文】,如下图所示 :
9、在右侧,可以选择自己想要的操作系统的版本,推荐【Windows Server 2019 数据中心睡到64位简体中文】,如下图所示 : 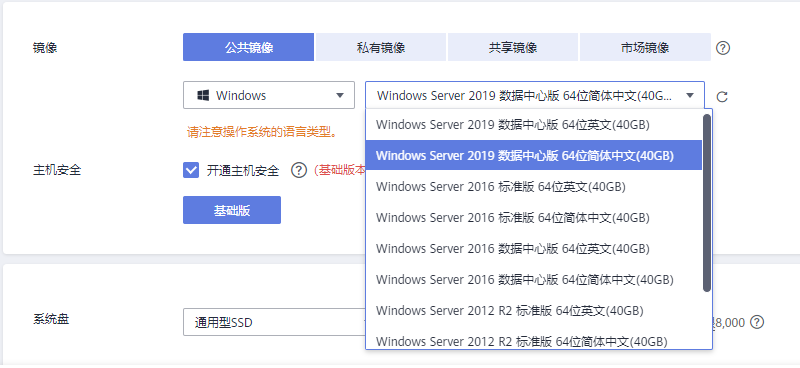 10、可以单击【增加一块数据盘】,来做为日后 Workfine 的数据存储盘,如下图所示:
10、可以单击【增加一块数据盘】,来做为日后 Workfine 的数据存储盘,如下图所示: 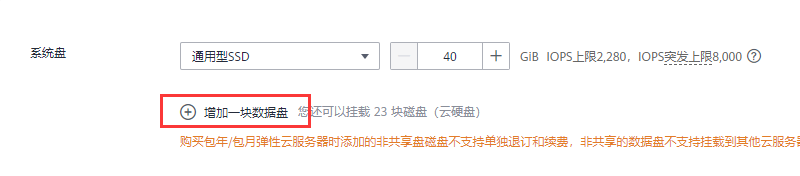 11、可以在编辑框中输入自己想要的数据盘空间大小 ,如下图所示:
11、可以在编辑框中输入自己想要的数据盘空间大小 ,如下图所示: 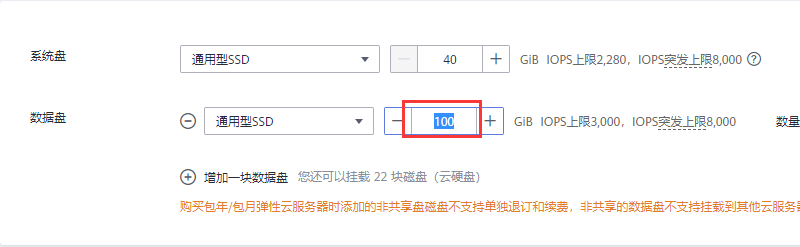 12、确认好以后,单击右下角【下一步:网络配置】,如下图所示:
12、确认好以后,单击右下角【下一步:网络配置】,如下图所示: 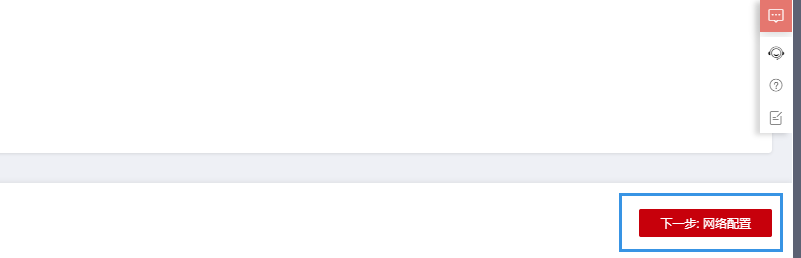 13、网络和安全组选项,选择默认值即可,如下图所示 :
13、网络和安全组选项,选择默认值即可,如下图所示 : 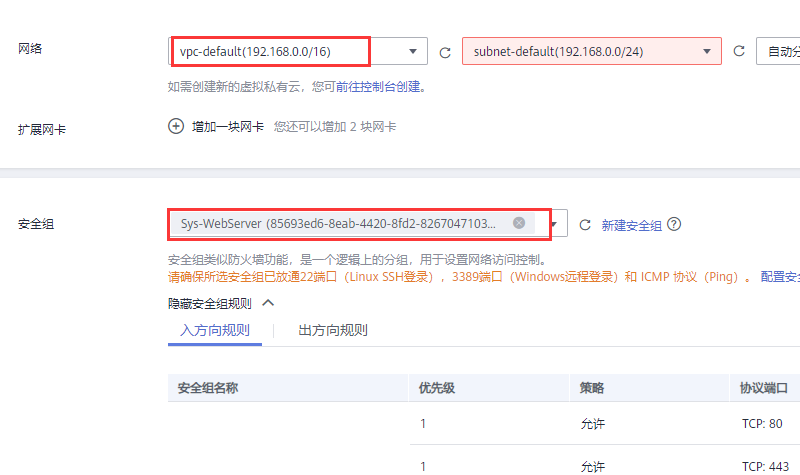 14、弹性公网IP,选择【现在购买】,可以为服务器配置这个公网IP地址,带宽大小,可以根据并发数来调整,如下图所示:
14、弹性公网IP,选择【现在购买】,可以为服务器配置这个公网IP地址,带宽大小,可以根据并发数来调整,如下图所示: 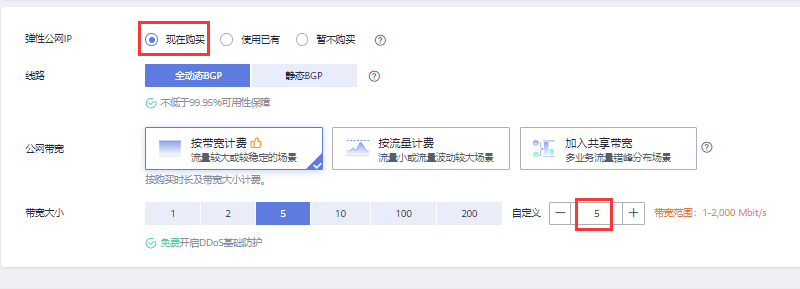 15、以上信息确认好以后,单击右下角【下一步:高级配置】,如下图所示:
15、以上信息确认好以后,单击右下角【下一步:高级配置】,如下图所示: 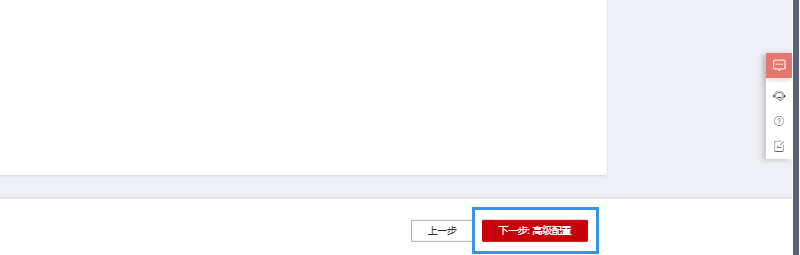 16、要为登录的云服务器设置管理员 Administrator 的密码,请注意设置的秘密规则要符合要求,云备份,按业务需求可以暂不购买。如下图所示:
16、要为登录的云服务器设置管理员 Administrator 的密码,请注意设置的秘密规则要符合要求,云备份,按业务需求可以暂不购买。如下图所示: 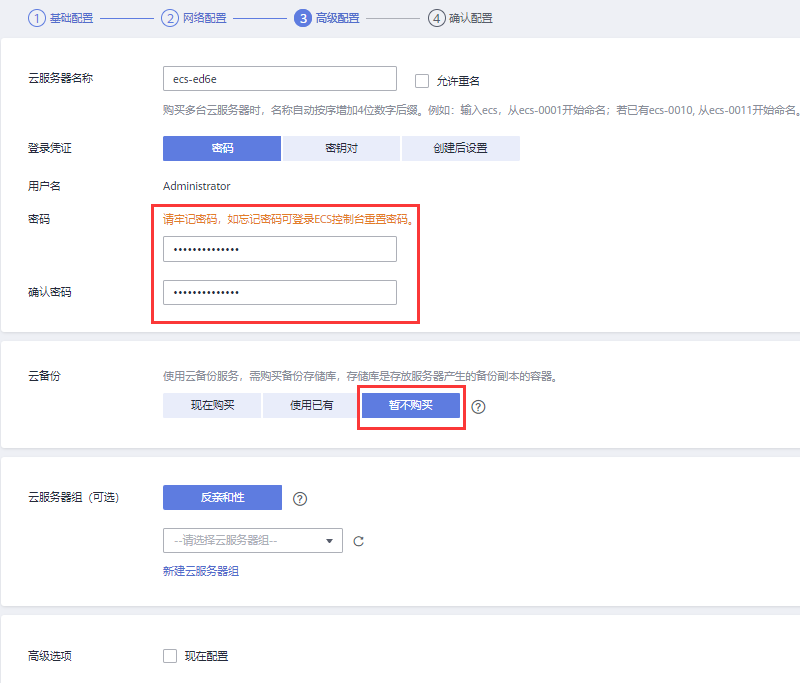 17、以上信息设置好以后,单击右下角【下一步,确认配置】,会提示先进行实名认证,如下图所示:
17、以上信息设置好以后,单击右下角【下一步,确认配置】,会提示先进行实名认证,如下图所示: 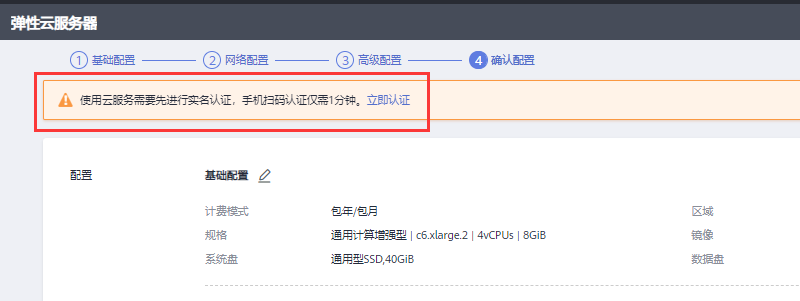 18、配置好购买3年(根据自己需要来购买时长)云服务器,并单击【我已经阅读并同意】,如下图所示:
18、配置好购买3年(根据自己需要来购买时长)云服务器,并单击【我已经阅读并同意】,如下图所示: 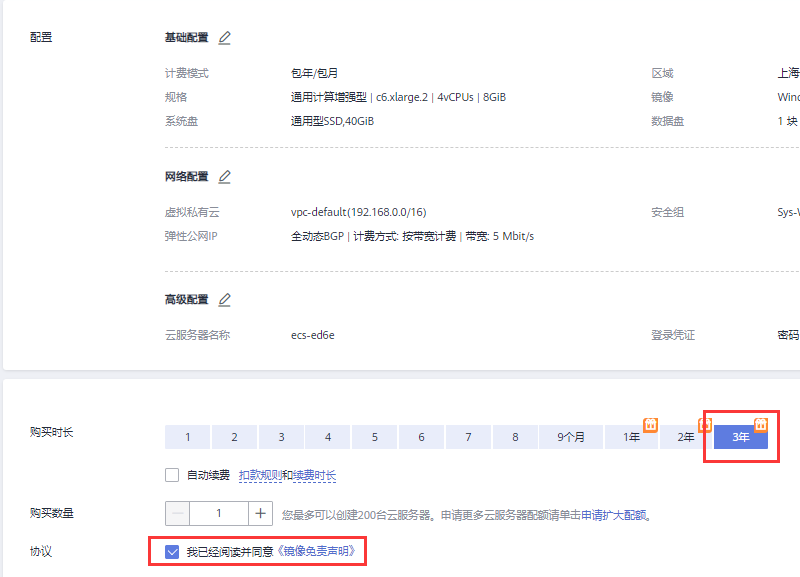 19、单击右下角【立即购买】,如果手机未认证,则会显示以下信息,如下图所示:
19、单击右下角【立即购买】,如果手机未认证,则会显示以下信息,如下图所示: 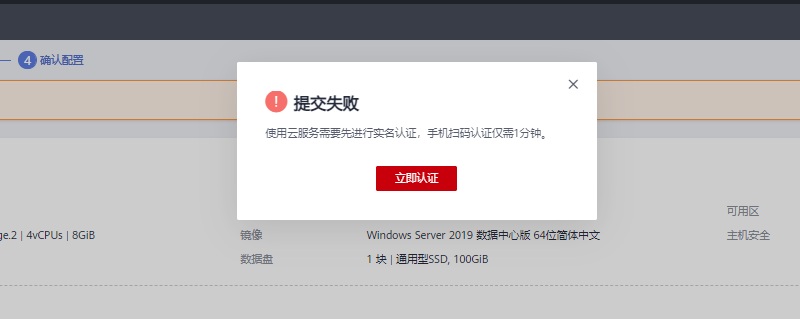 20、选择扫码认证,如下图所示:
20、选择扫码认证,如下图所示: 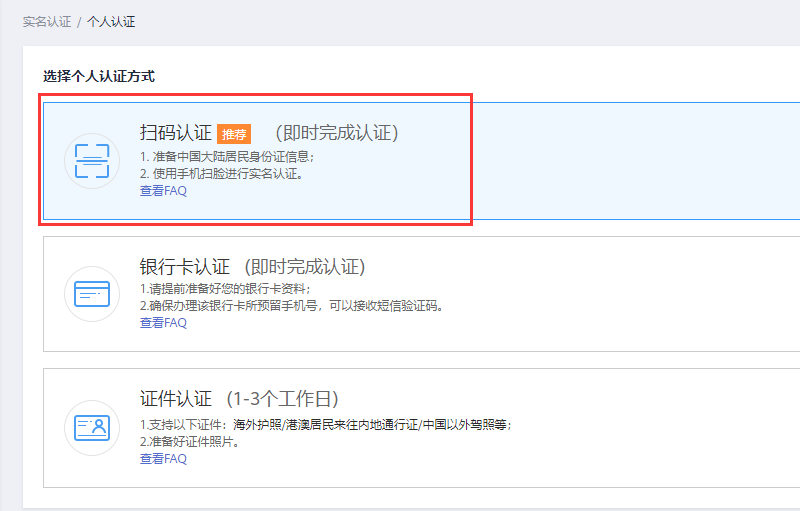 21、打开手机微信,扫一扫下面的二维码,如下图所示:
21、打开手机微信,扫一扫下面的二维码,如下图所示: 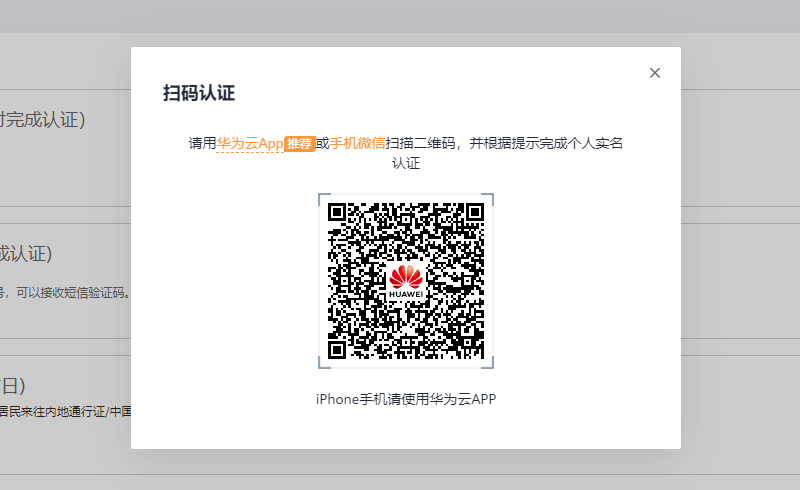 22、手机端下载华为云APP,安装好以后,用华为云APP来扫一扫上面的二维码,进行实名认证。如下图认证成功的截图:
22、手机端下载华为云APP,安装好以后,用华为云APP来扫一扫上面的二维码,进行实名认证。如下图认证成功的截图: 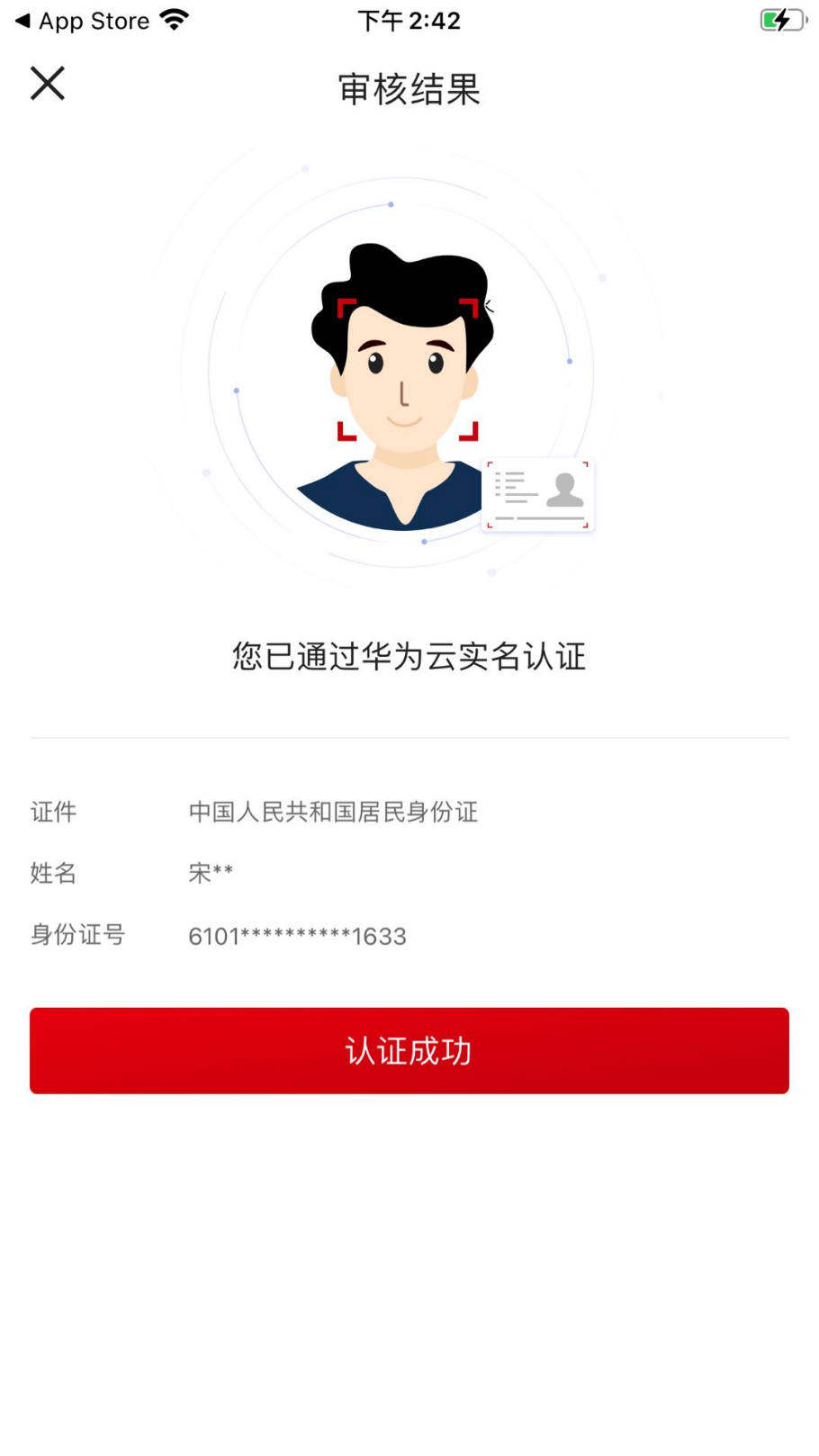 在PC网页端,显示的实名认证信息如下:
在PC网页端,显示的实名认证信息如下: 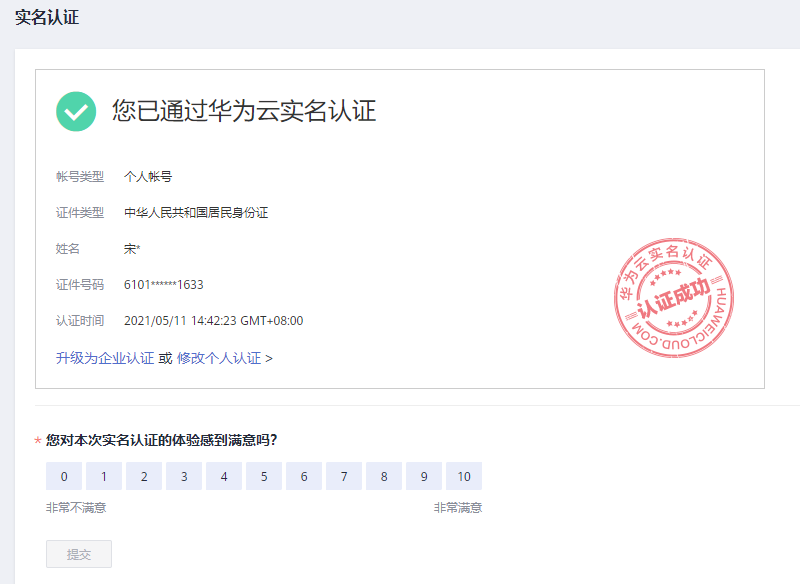 23、实名认证成功以后,回到第18步,生成云服务订单,单击【去在线支付】,如下图所示:
23、实名认证成功以后,回到第18步,生成云服务订单,单击【去在线支付】,如下图所示: 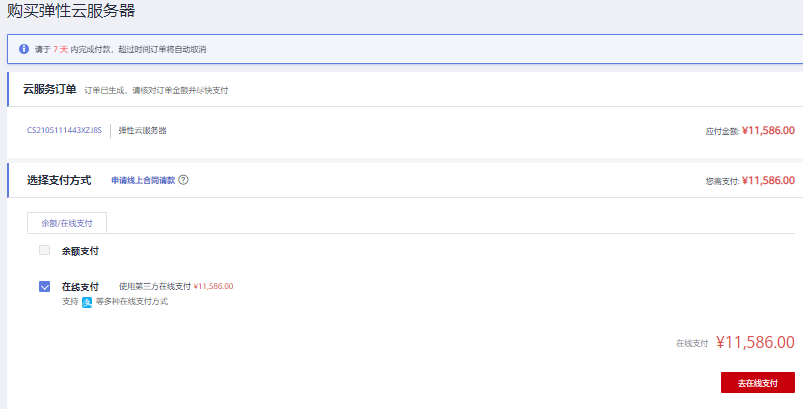 24、这里可以选择通过支付宝或是微信进行支付,单击【确认支付】,如下图所示:
24、这里可以选择通过支付宝或是微信进行支付,单击【确认支付】,如下图所示: 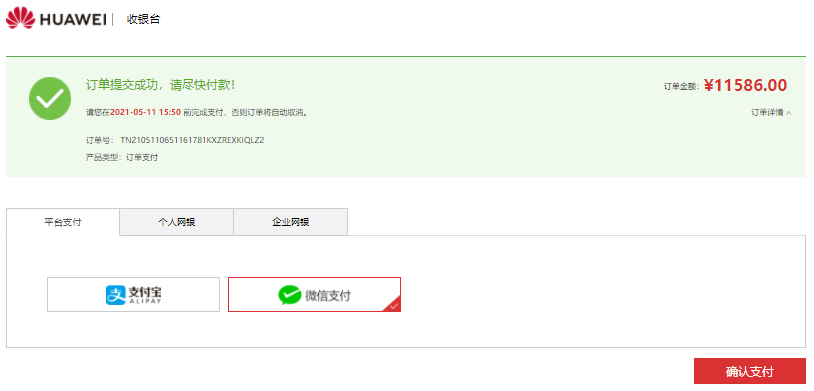 25、打开支付宝或是微信,支付订单金额后,然后单击【已完成支付】,如下图所示:
25、打开支付宝或是微信,支付订单金额后,然后单击【已完成支付】,如下图所示: 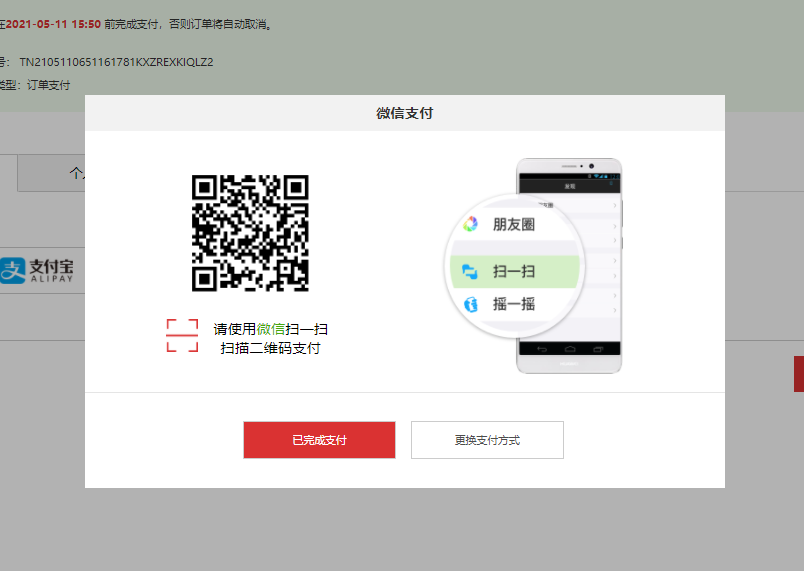 26、登录华为云官网后,从网页右下角单击【控制台】,如下图所示:
26、登录华为云官网后,从网页右下角单击【控制台】,如下图所示: 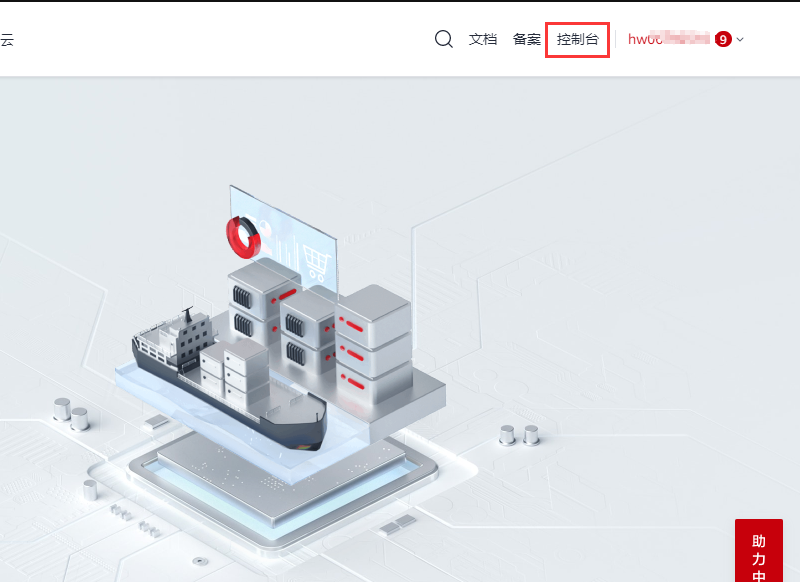 27、在【关注资源】选项中带数字的,表示已经购买的资源数,如下图所示:
27、在【关注资源】选项中带数字的,表示已经购买的资源数,如下图所示: 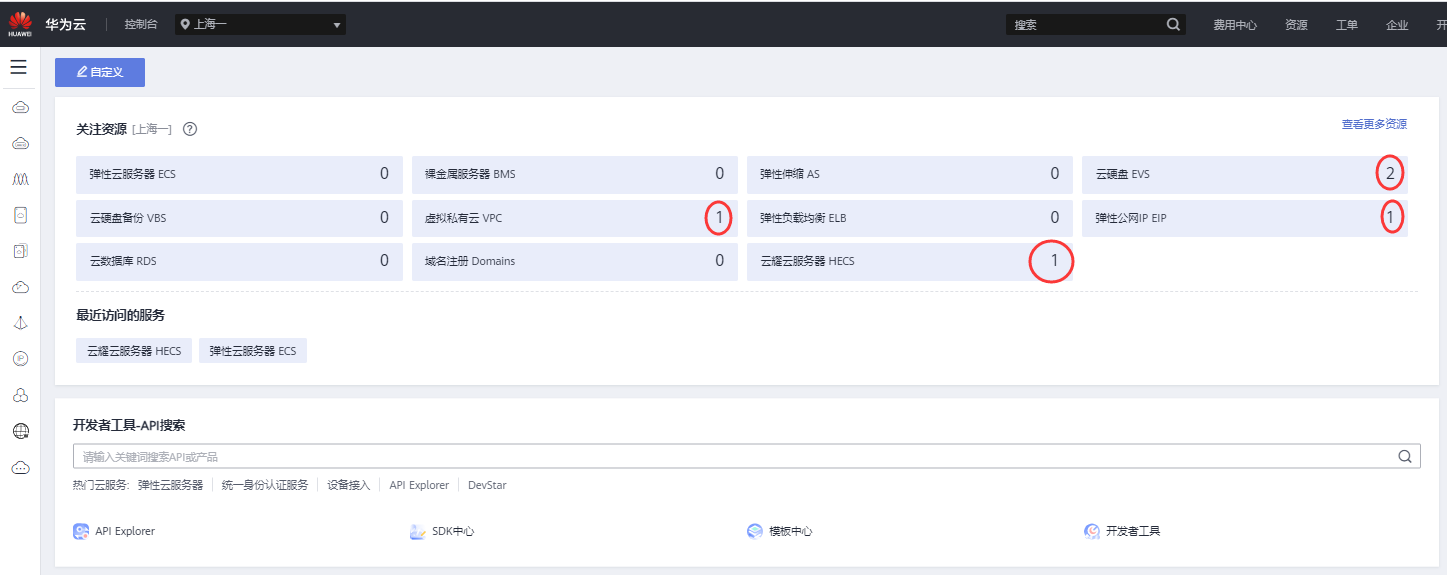 28、单击已经购买的【云耀服务器 HECS 1】,如下图所示:
28、单击已经购买的【云耀服务器 HECS 1】,如下图所示: 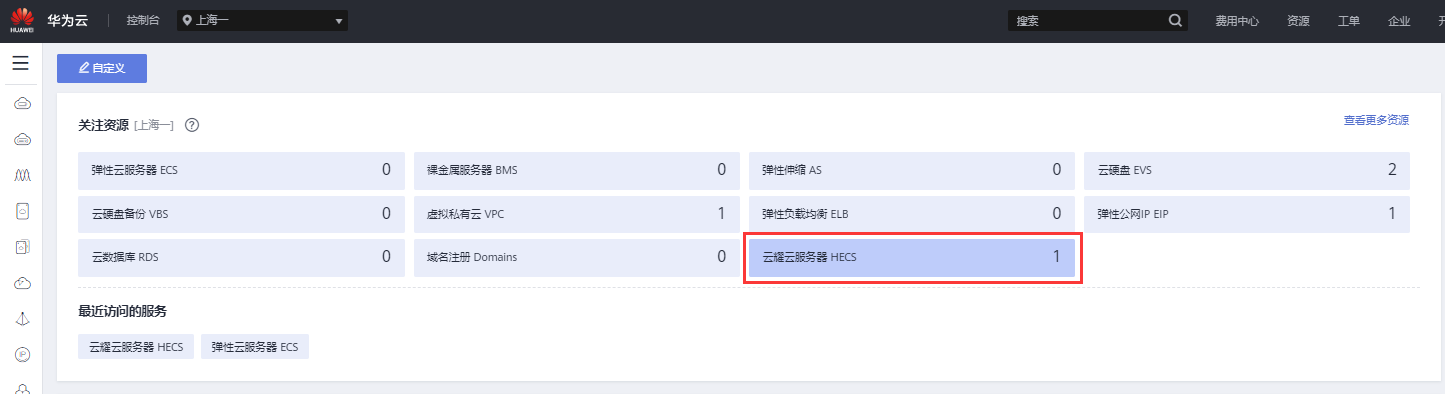 29、可以看到购买的云服务器相关配置信息:IP地址、可以重置系统密码,和其它相关操作,如下图所示:
29、可以看到购买的云服务器相关配置信息:IP地址、可以重置系统密码,和其它相关操作,如下图所示: 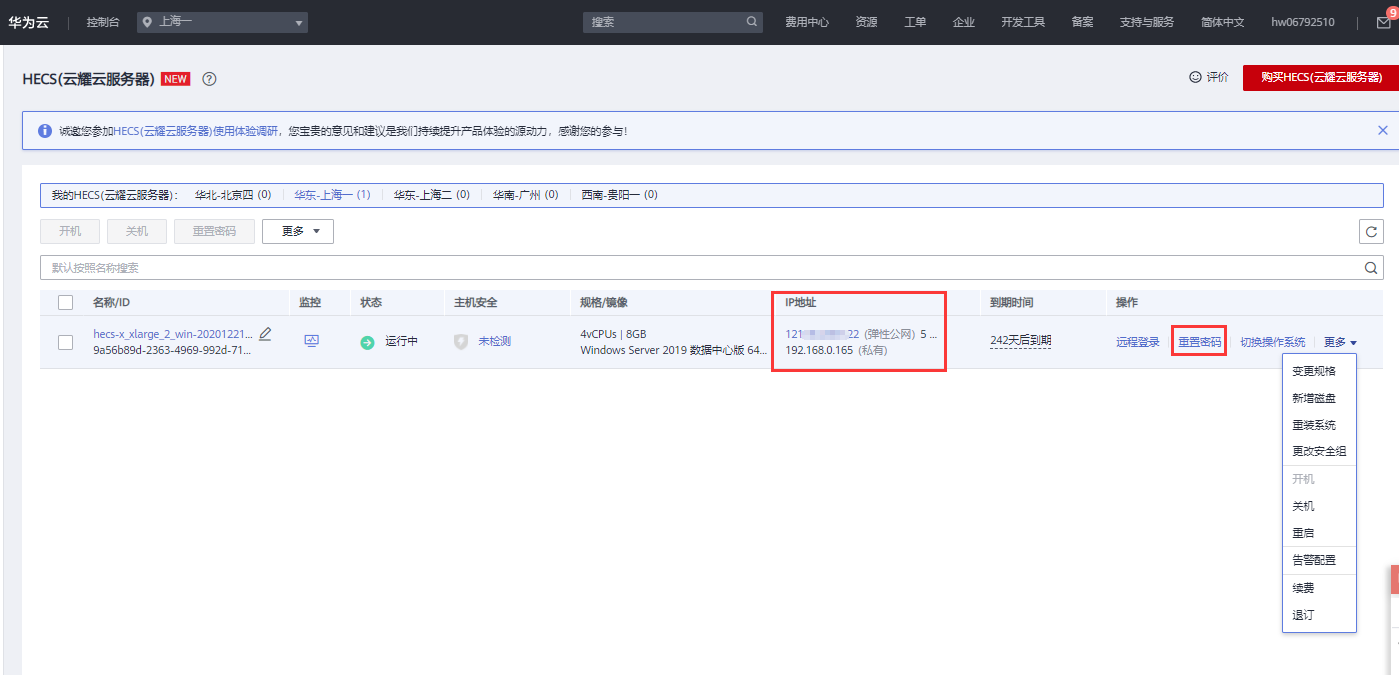 30、到此,云服务器配置与购买成功!相关云服务器平台的其它操作,可直接联系官方客服经理。
30、到此,云服务器配置与购买成功!相关云服务器平台的其它操作,可直接联系官方客服经理。
腾讯云
1、登录腾讯云官方网站:https://cloud.tencent.com/ ,单击右上角的【免费注册】,如下图所示: 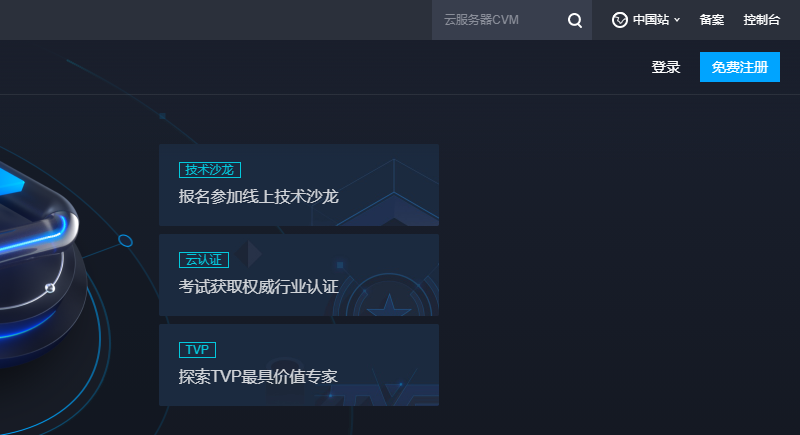 2、打开手机端微信,扫一扫下面的二维码,如下图所示:
2、打开手机端微信,扫一扫下面的二维码,如下图所示: 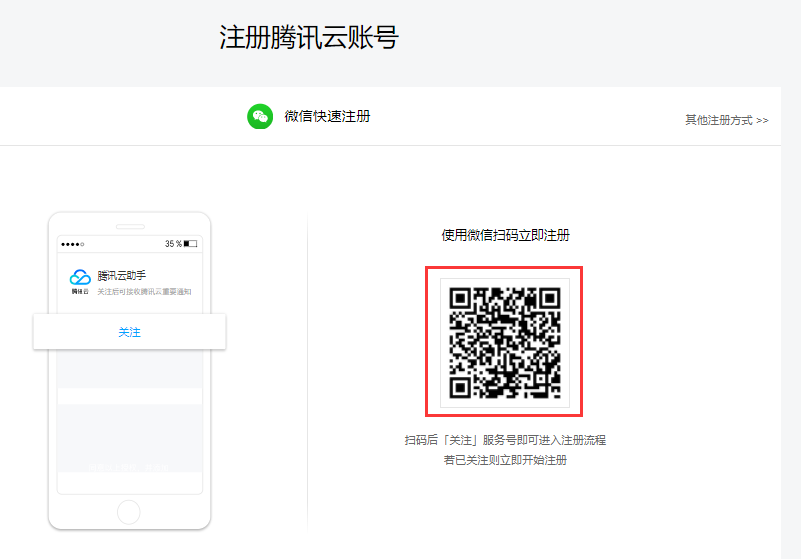 3、如果以前扫码注册过,系统会显示【前往登录】即可,如下图所示:
3、如果以前扫码注册过,系统会显示【前往登录】即可,如下图所示: 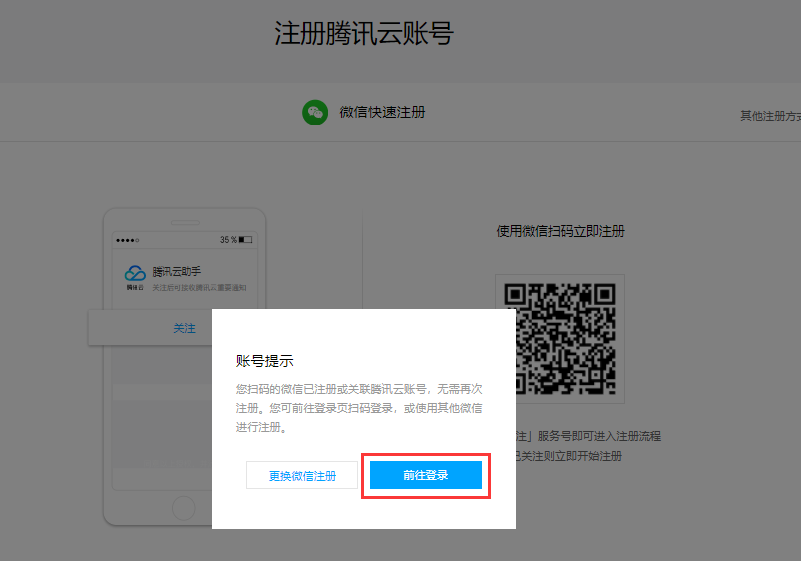 4、如果以前微信没有注册过,扫码以后,点击手机右上角的【关注】,如下图所示:
4、如果以前微信没有注册过,扫码以后,点击手机右上角的【关注】,如下图所示: 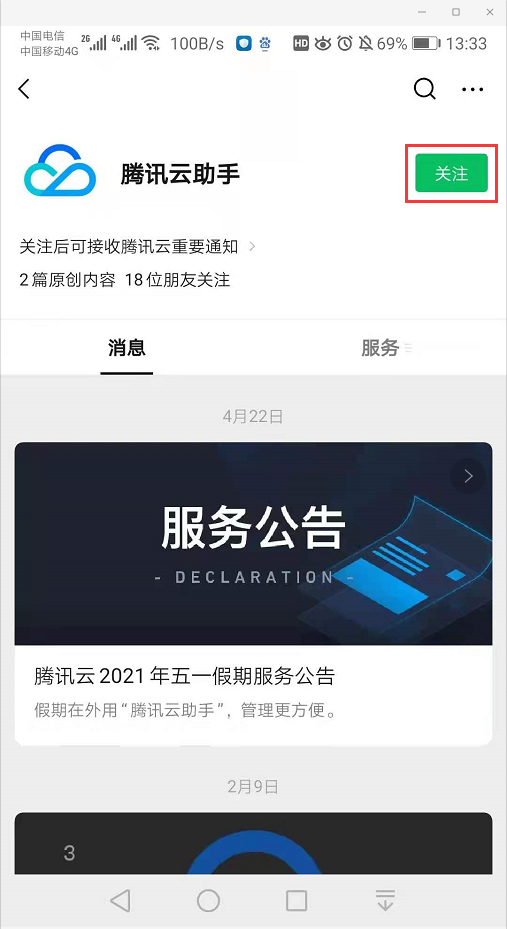 5、回到官网,选择【注册新账号】,打勾【我已阅...隐私声音】,单击【下一步】,如下图所示:
5、回到官网,选择【注册新账号】,打勾【我已阅...隐私声音】,单击【下一步】,如下图所示: 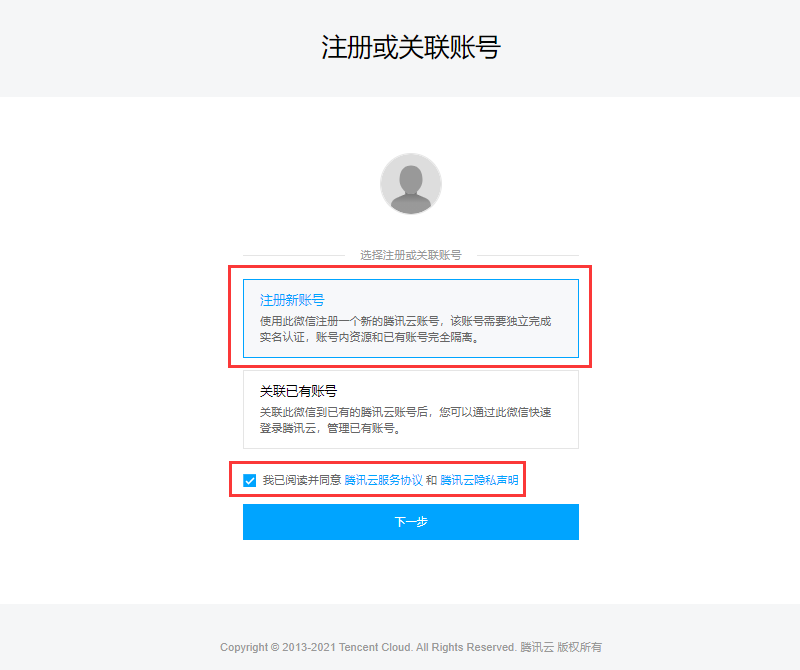 6、单击【去实名认证】,如下图所示:
6、单击【去实名认证】,如下图所示: 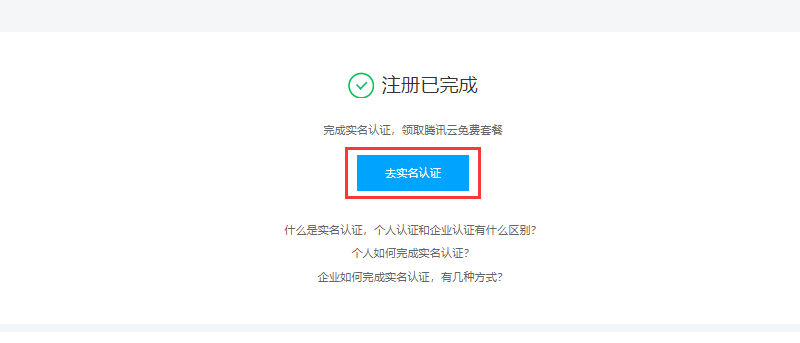 7、选择认证类型,单击【开始个人认证】如下图所示:(企业认证,请单击【开始企业认证】)
7、选择认证类型,单击【开始个人认证】如下图所示:(企业认证,请单击【开始企业认证】) 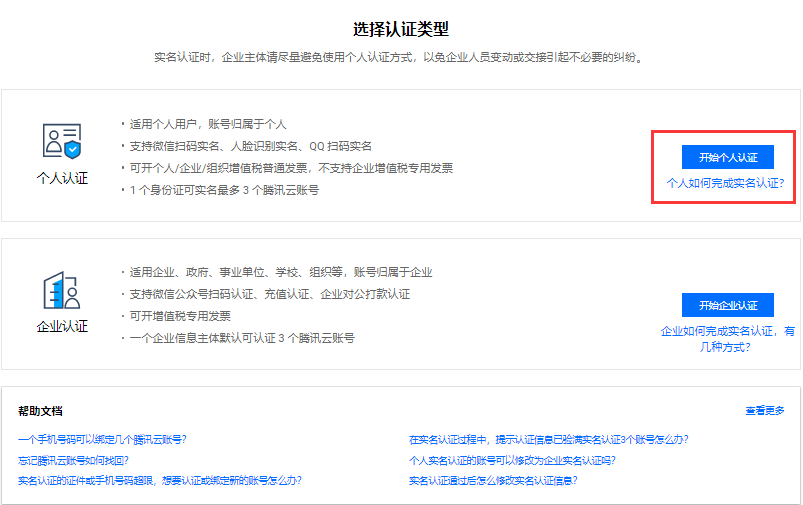 8、根据提示,完善下面的信息录入,并进行手机验证,单击【下一步】,如下图所示:
8、根据提示,完善下面的信息录入,并进行手机验证,单击【下一步】,如下图所示: 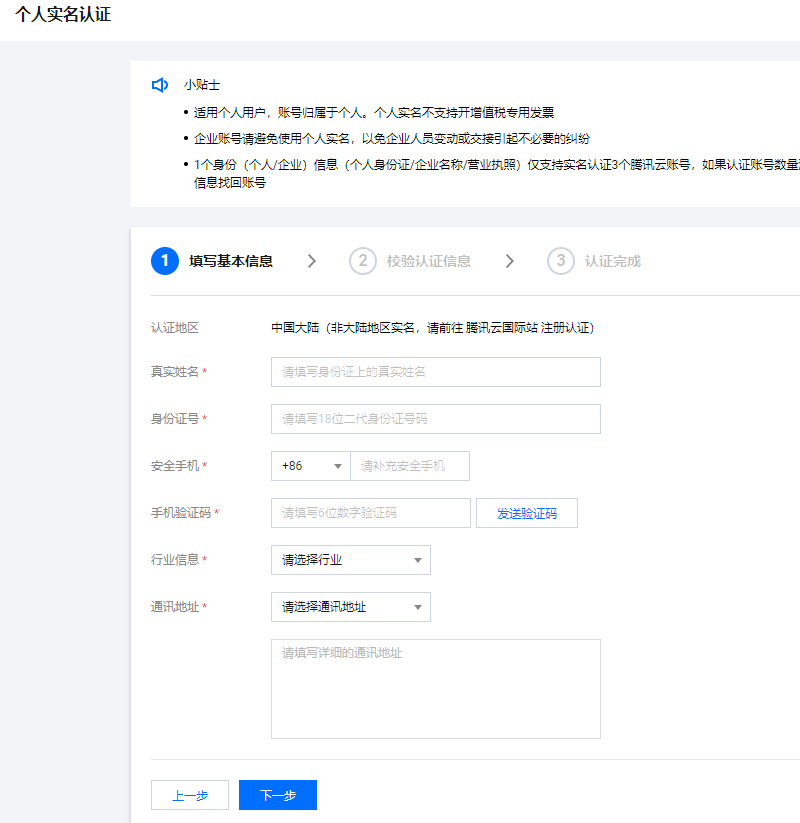 9、确定信息实名,单击【确定】,如下图所示:
9、确定信息实名,单击【确定】,如下图所示: 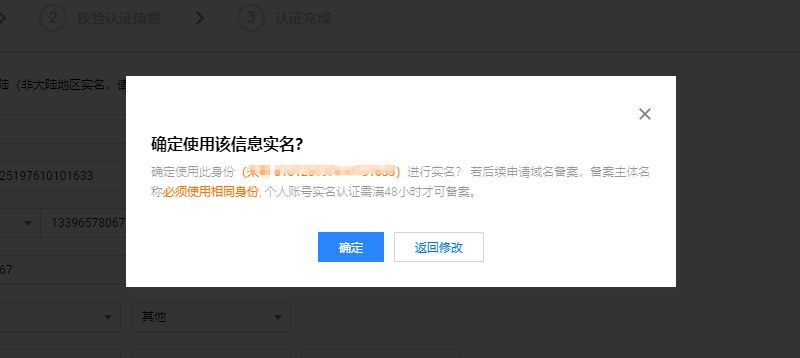 10、选择【微信扫码】扫描图中的二维码,如下图所示:
10、选择【微信扫码】扫描图中的二维码,如下图所示: 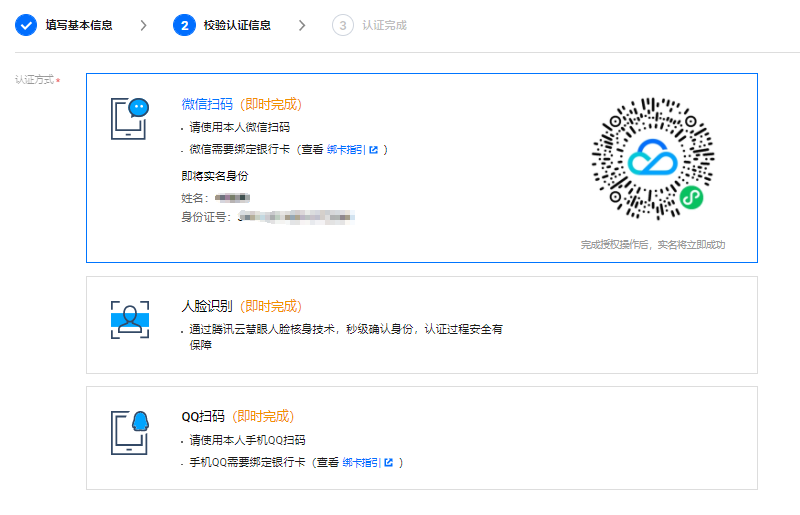 11、手机端会出现授权认证的姓名与身份证号,确认无误后,单击【前往授权】,如下图所示:
11、手机端会出现授权认证的姓名与身份证号,确认无误后,单击【前往授权】,如下图所示: 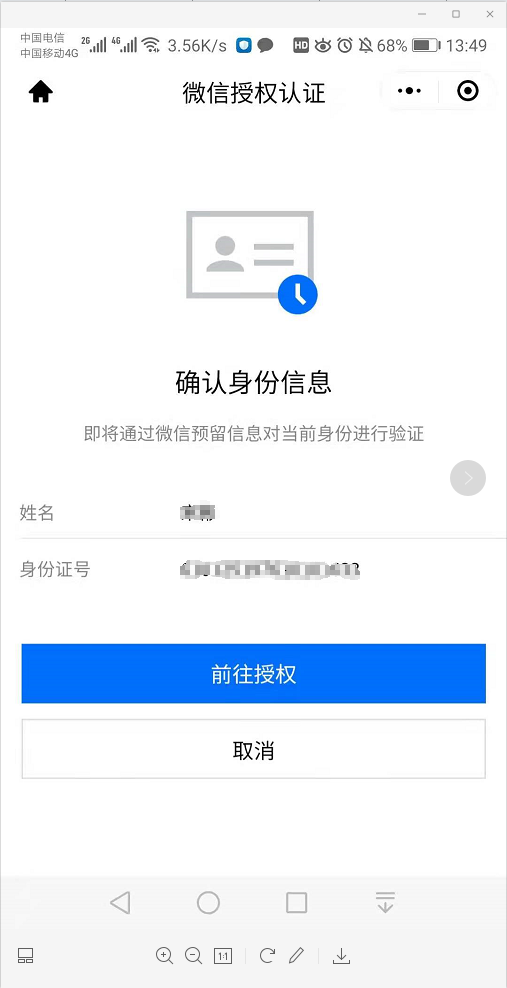 12、打勾【你已阅读...授权协议》】,单击【授权】,如下图所示:
12、打勾【你已阅读...授权协议》】,单击【授权】,如下图所示: 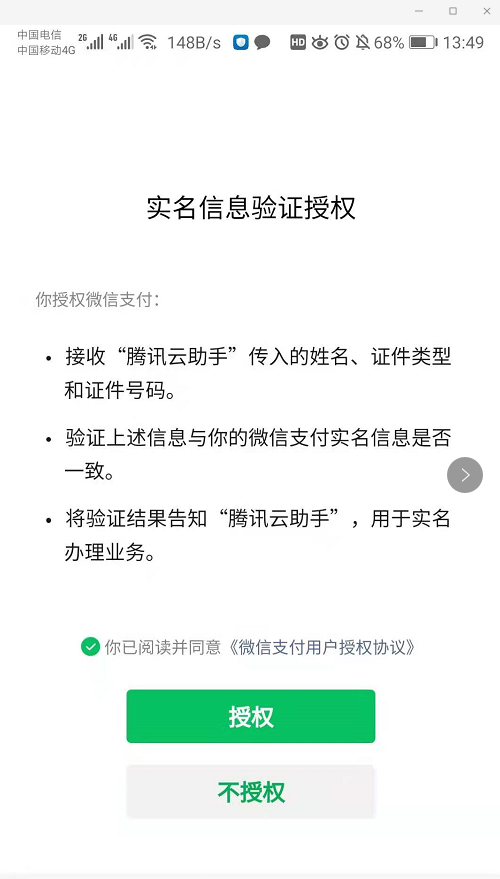 13、手机端显示实名成功!如下图所示:
13、手机端显示实名成功!如下图所示: 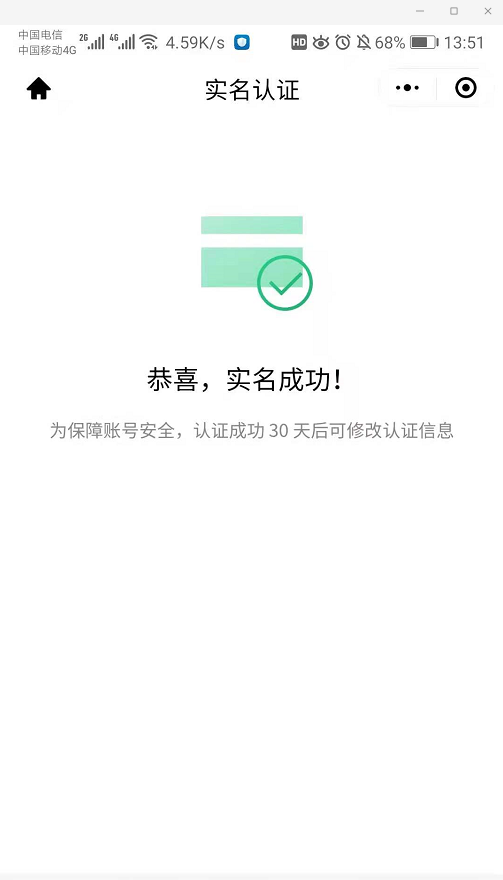 14、同时,在官方网站上会显示认证成功的信息,如下图所示:
14、同时,在官方网站上会显示认证成功的信息,如下图所示: 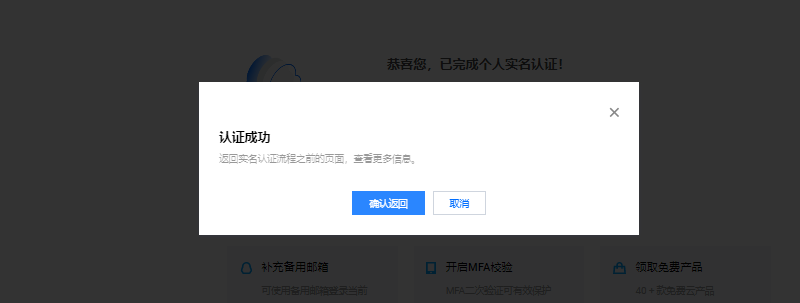 15、单击官网【产品】菜单,再单击【热门】,选择【云服务器】,如下图所示:
15、单击官网【产品】菜单,再单击【热门】,选择【云服务器】,如下图所示: 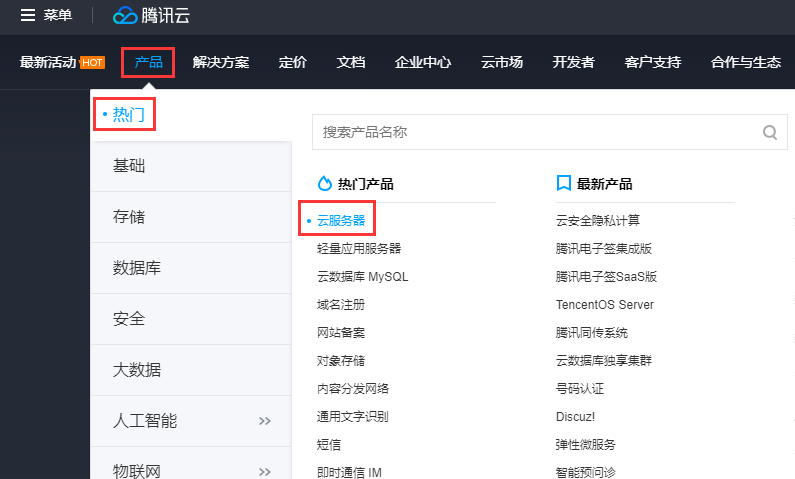 16、单击【立即选购】,如下图所示:
16、单击【立即选购】,如下图所示: 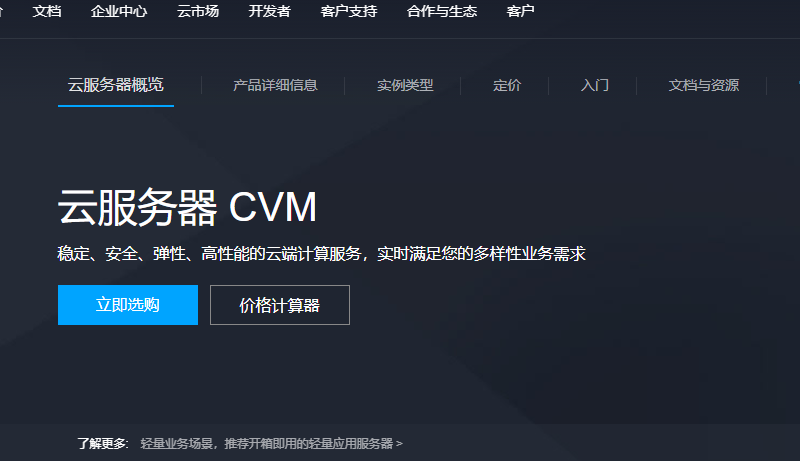 17、选择【自定义配置】,以下均选择默认值即可,如下图所示:
17、选择【自定义配置】,以下均选择默认值即可,如下图所示: 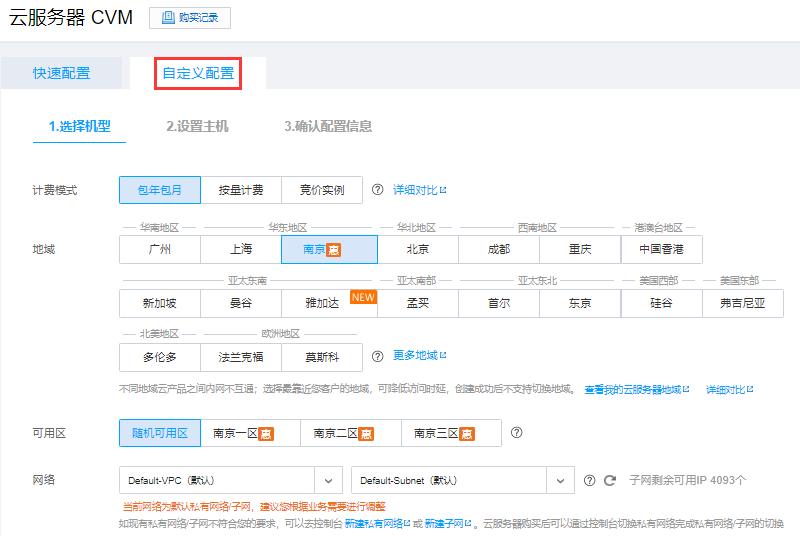 18、这里有多个类型选择,根据业务需要来进行配置即可,如下图所示:
18、这里有多个类型选择,根据业务需要来进行配置即可,如下图所示: 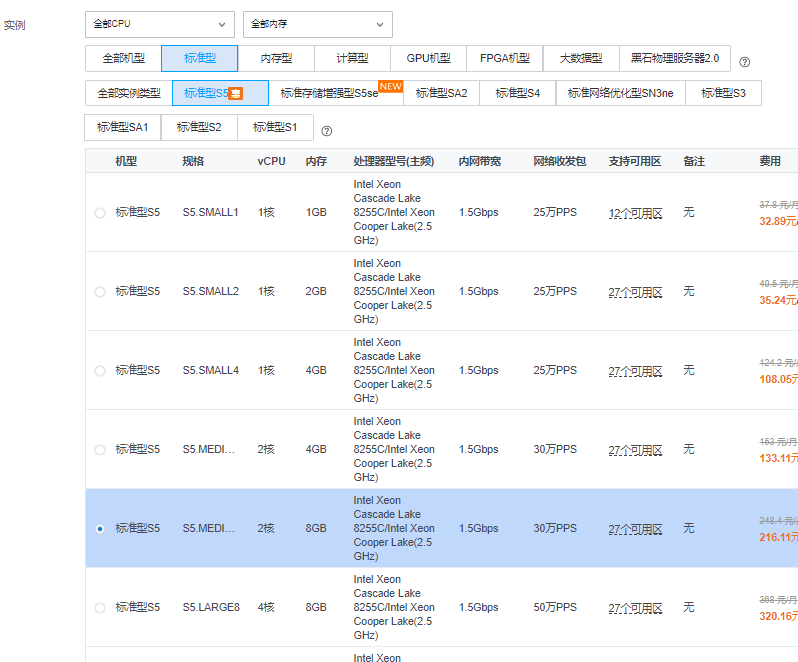 19、配置操作系统、系统盘、数据盘和系统带宽,单击【下一步:设置主机】,如下图所示:
19、配置操作系统、系统盘、数据盘和系统带宽,单击【下一步:设置主机】,如下图所示: 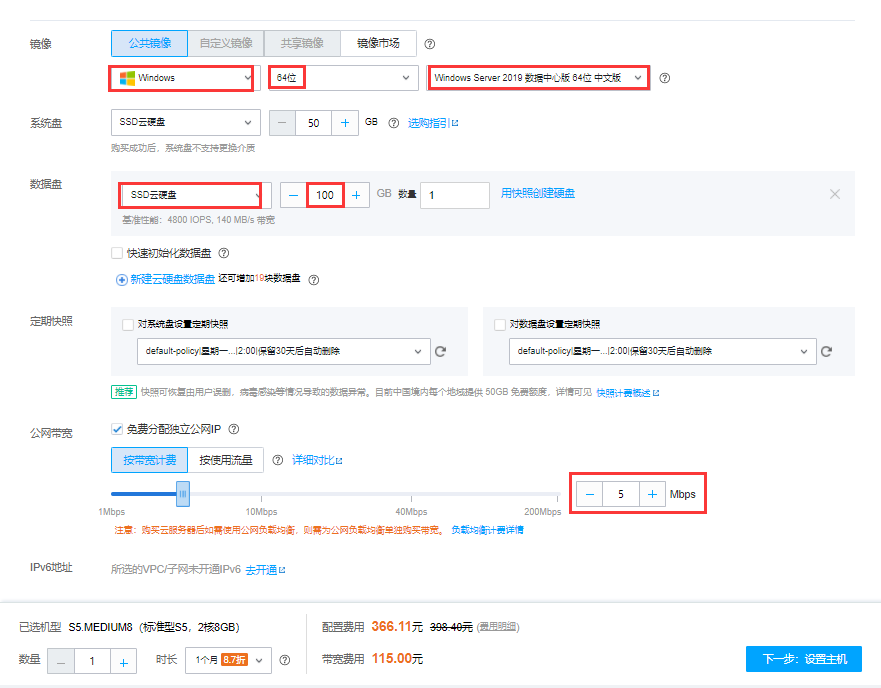 20、设置好登录操作系统 Administrator 用户的密码,单击【下一步:确认配置信息】,如下图所示:
20、设置好登录操作系统 Administrator 用户的密码,单击【下一步:确认配置信息】,如下图所示: 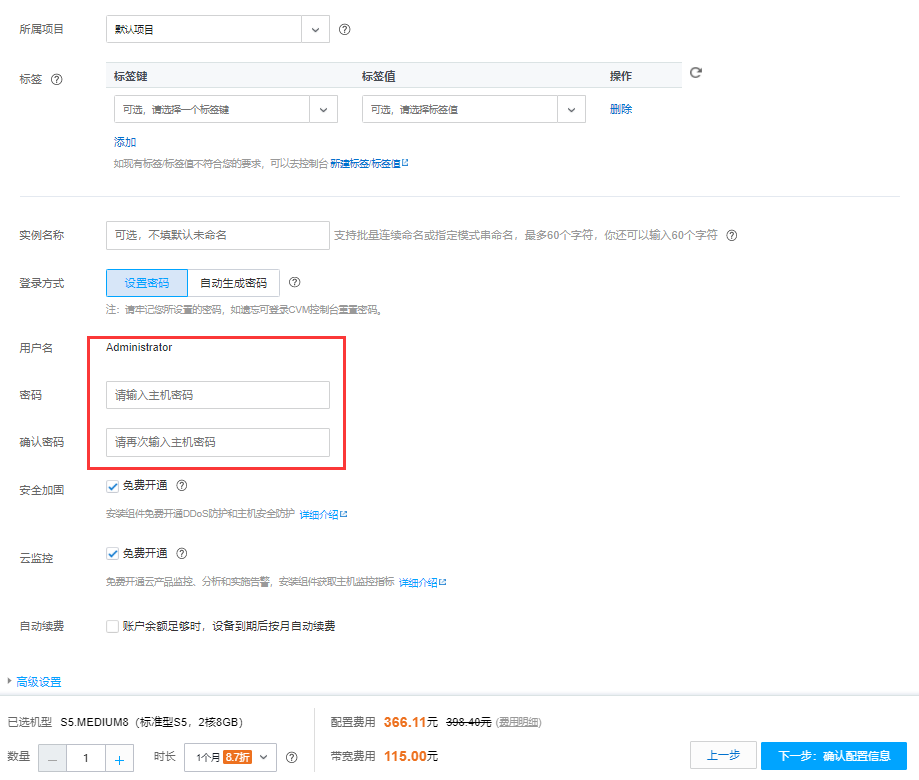 21、选择安全组和设置管理员密码,如下图所示:
21、选择安全组和设置管理员密码,如下图所示: 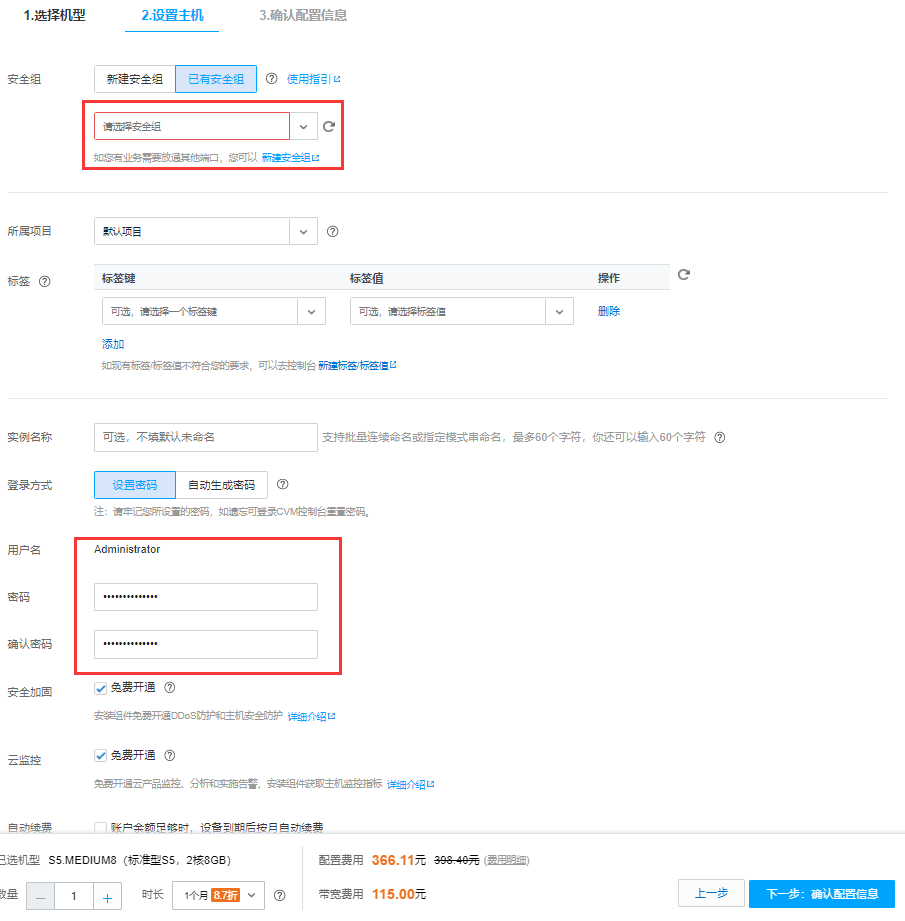 22、配置成功以后,打勾【同意...规则》】,单击【立即购买】,如下图所示:
22、配置成功以后,打勾【同意...规则》】,单击【立即购买】,如下图所示: 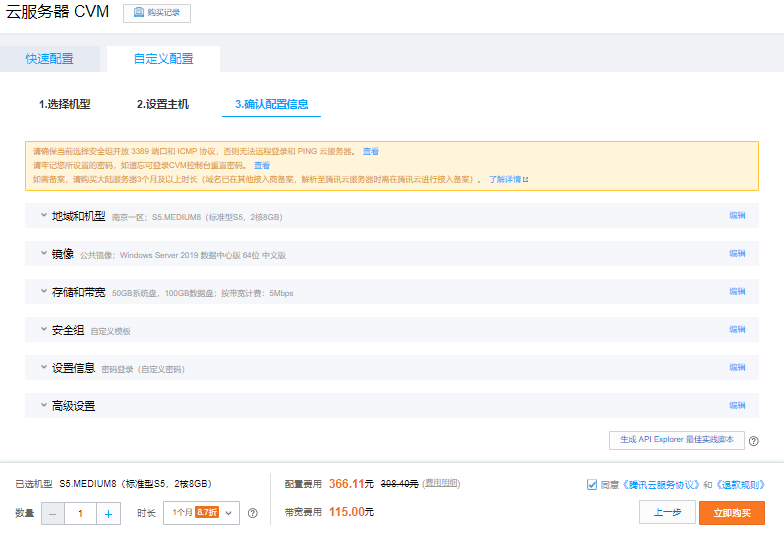 23、确认配置信息后,单击【提交订单】,如下图所示:
23、确认配置信息后,单击【提交订单】,如下图所示: 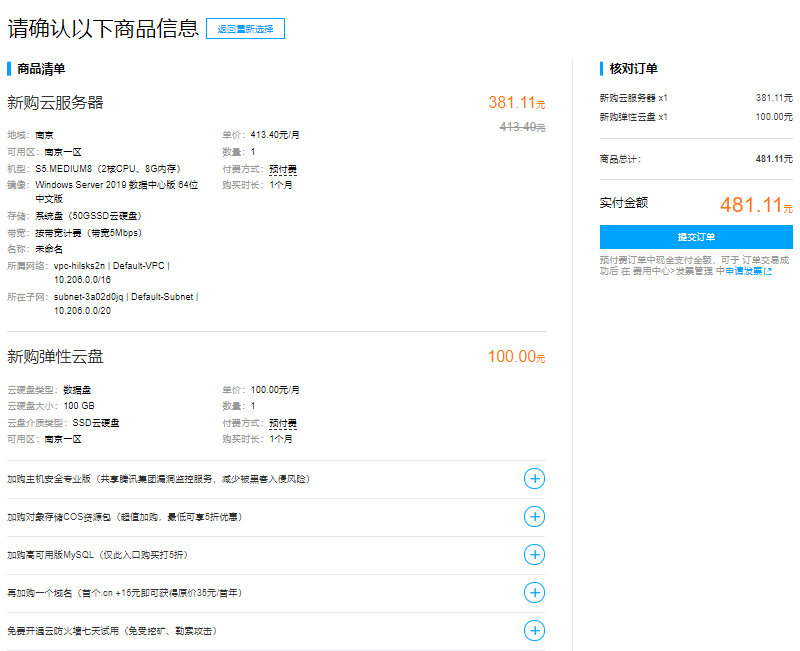 24、选择在线支付,单击【下一步】,如下图所示 :
24、选择在线支付,单击【下一步】,如下图所示 : 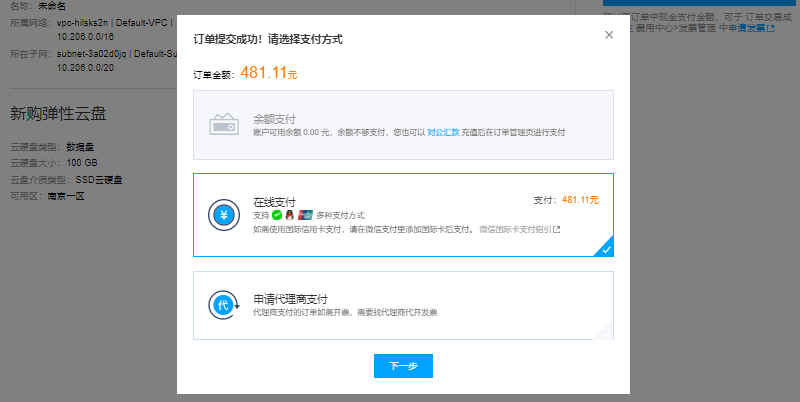 25、选择支付方式进行支付,如下图所示:
25、选择支付方式进行支付,如下图所示: 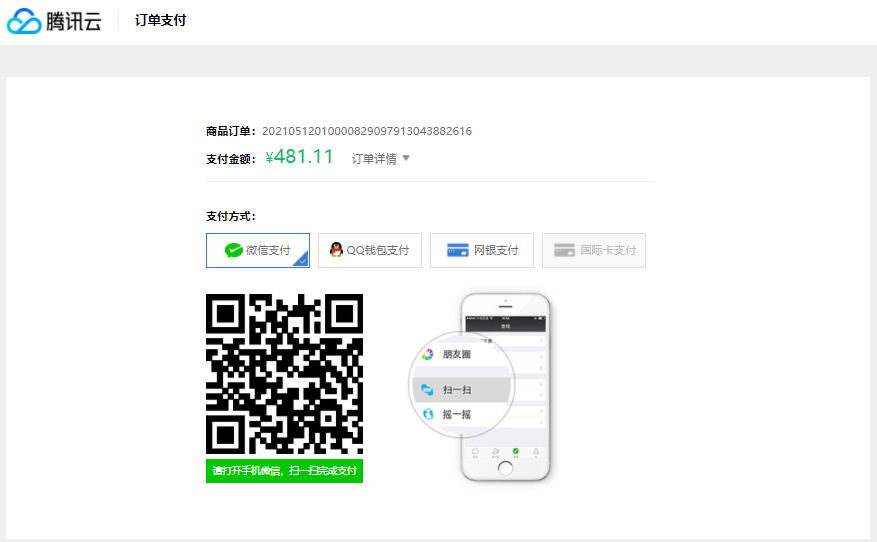 26、到此,云服务器配置与购买成功!相关云服务器平台的其它操作,可直接联系官方客服经理。
26、到此,云服务器配置与购买成功!相关云服务器平台的其它操作,可直接联系官方客服经理。
云服务器安装
云服务器上部署 Workfine:
购买云服务器以后,各厂商都会分配云服务器一个固定 IP 地址,比如:101.172.XXX.18,若此服务器选择镜像安装为 Windows 操作系统,我们就可以通过微软的远程桌面来访问。操作步骤如下:
1、点击【开始】菜单,找到【windows 附件】,单击【远程桌面连接】,如下图所示: 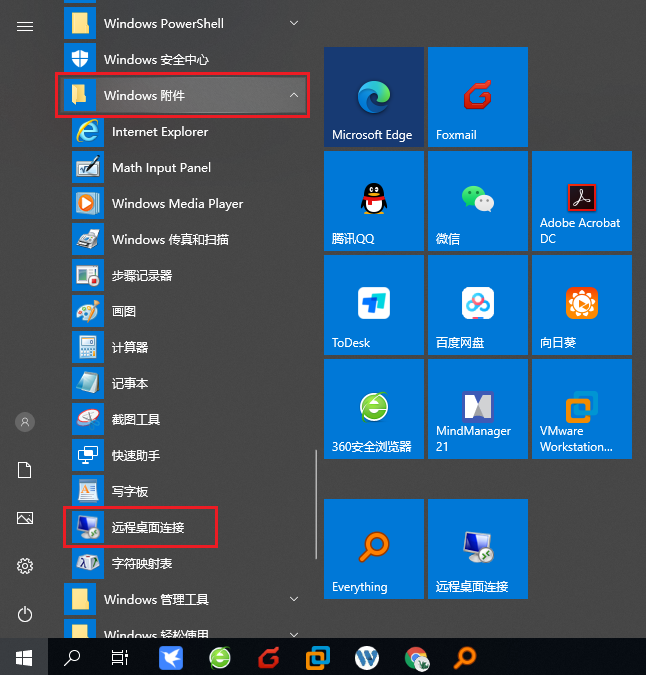 2、在远程桌面输入云服务器的公网IP地址,如下图所示:
2、在远程桌面输入云服务器的公网IP地址,如下图所示: 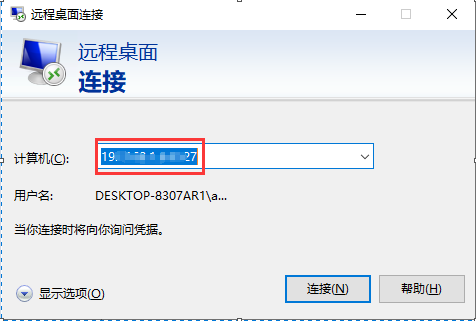 3、再输入管理员账户 Administrator 对应的密码,然后单击【确定】,如下图所示:
3、再输入管理员账户 Administrator 对应的密码,然后单击【确定】,如下图所示: 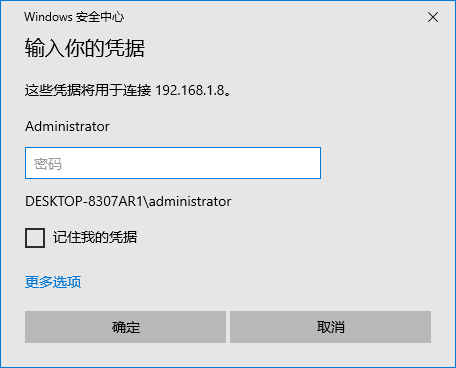 4、最后,直接在云服务器上安装部署 Workfine,可参见章节内容,如下图所示:
4、最后,直接在云服务器上安装部署 Workfine,可参见章节内容,如下图所示: 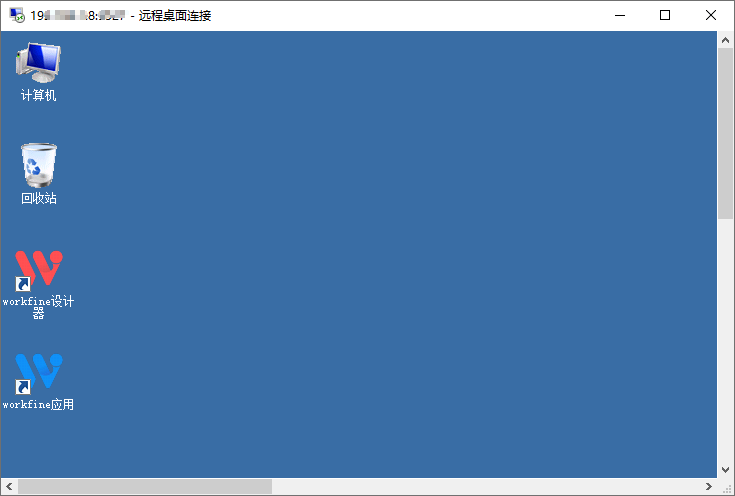 5、到此,云服务器的购买与部署完成!
5、到此,云服务器的购买与部署完成!
特别说明: 云服务器选择配置采购时,各家的操作界面略有不同,可以拨打官方服务热线来指导相关操作。