主题
10.2.6 https部署
HTTP和HTTPS的基本概念
HTTP:是互联网上应用最为广泛的一种网络协议,是一个客户端和服务器端请求和应答的标准(TCP),用于从WWW服务器传输超文本到本地浏览器的传输协议,它可以使浏览器更加高效,使网络传输减少。
HTTPS:是以安全为目标的HTTP通道,简单讲是HTTP的安全版,即HTTP下加入SSL层,HTTPS的安全基础是SSL,因此加密的详细内容就需要SSL。
HTTPS协议的主要作用可以分为两种:一种是建立一个信息安全通道,来保证数据传输的安全;另一种就是确认网站的真实性。
Workfine 安装好以后,默认采用的是 http 协议。如果要采用 https 来访问,需要在 IIS中来配置 https 协议。
本章讲述如何在 IIS 中来配置https协议,在操作之前,要先掌握如何安装IIS,请参见教程IIS部署章节教程。
本章讲述https配置,满足的前提条件是:
- 申请好名;
- 下载SSL证书;
- 通过IIS来配置Workfine和安装SSL证书;
10.2.6.1 域名申请与备案
申请域名与备案,有两个途径:
一、联系代理商公司办理注册和备案;
二、直接登录华为、阿里、腾讯云官网注册并办理备案。
以腾讯云网站为例,简单讲一下相关步骤:
1、打开官网 https://cloud.tencent.com/ ,单击【域名注册】,如下图所示: 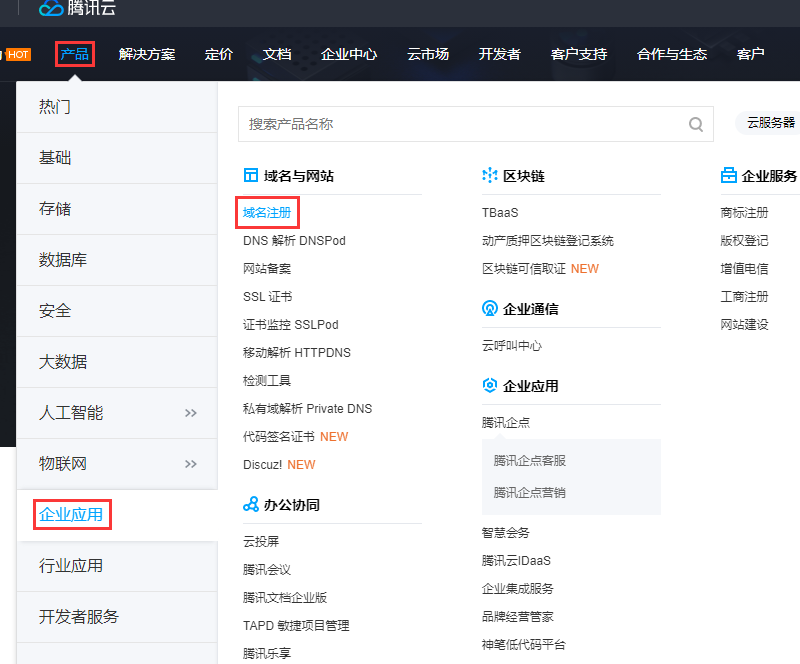 2、输入想创建的哉名,比如输入"love-workfine"后,单击查询,如下图所示:
2、输入想创建的哉名,比如输入"love-workfine"后,单击查询,如下图所示: 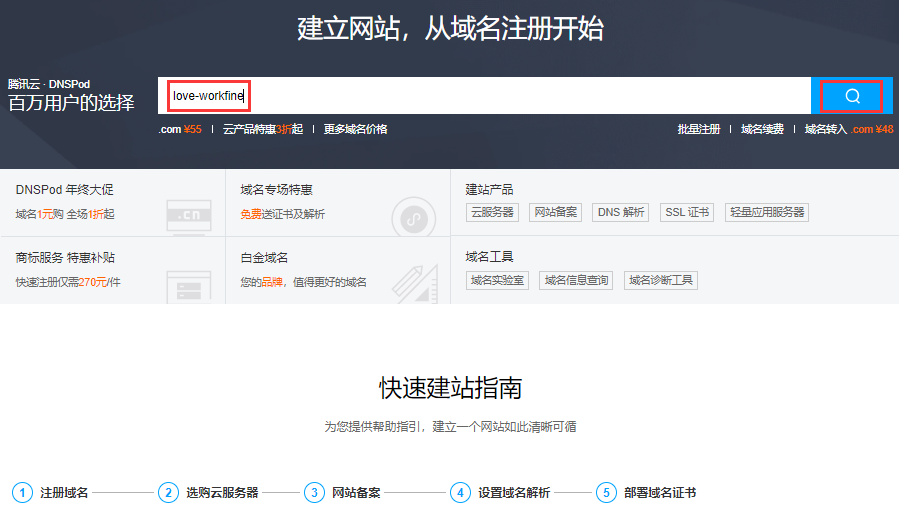 3、系统出现许多条查询结果,选择自己喜欢的域名,如【
3、系统出现许多条查询结果,选择自己喜欢的域名,如【love-workfine.com】,单击【加入购物车】,如下图所示: 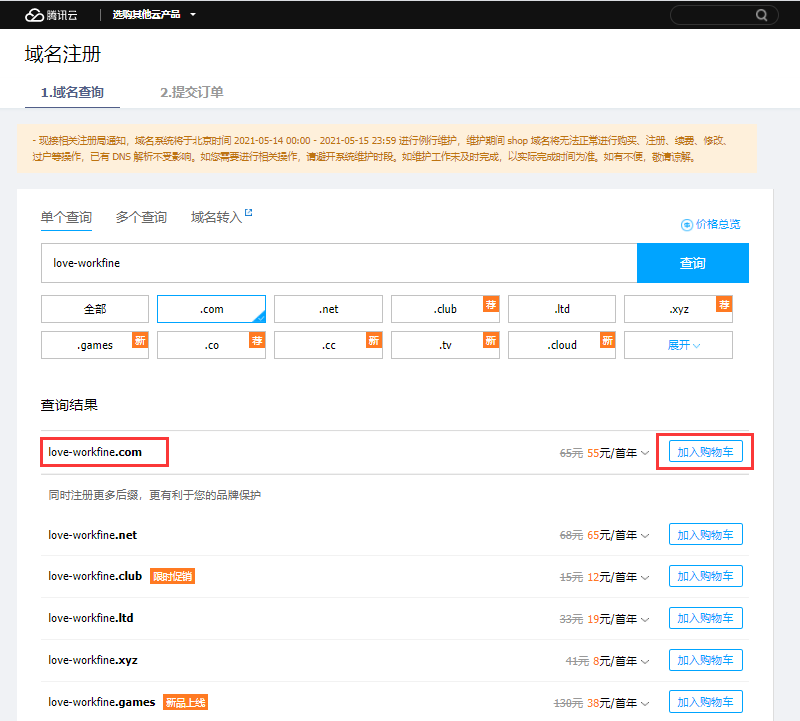 4、由于查询结果条数比较多,在查询结果的最底端,单击【立即购买】,如下图所示:
4、由于查询结果条数比较多,在查询结果的最底端,单击【立即购买】,如下图所示: 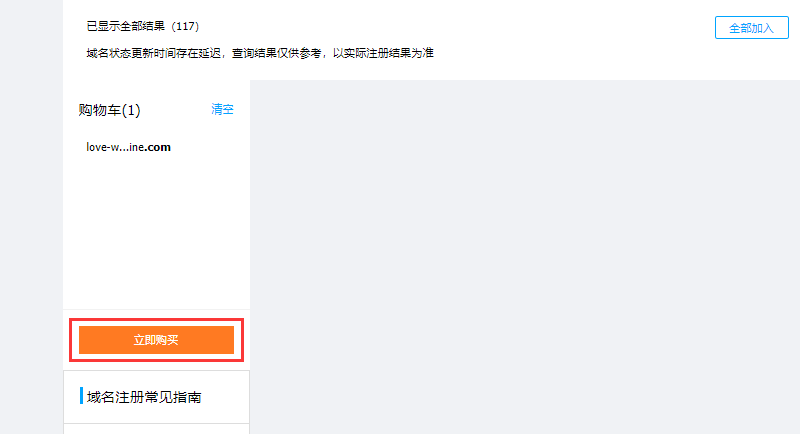 5、选择购买的时间是几年,再打勾【我已阅读...隐私声明》】,如下图所示:
5、选择购买的时间是几年,再打勾【我已阅读...隐私声明》】,如下图所示: 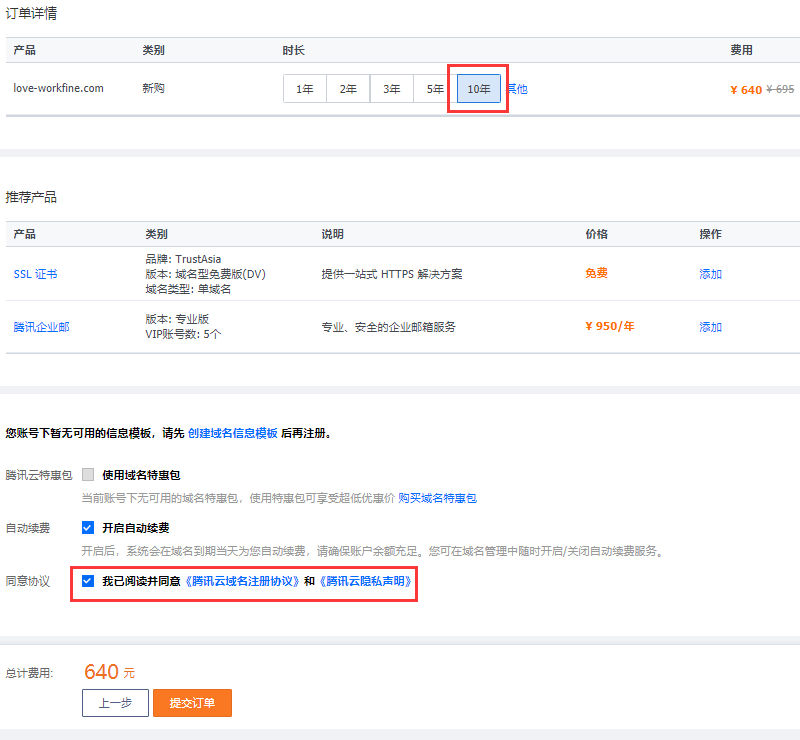 6、最后,单击【提交订单】,如下图所示:
6、最后,单击【提交订单】,如下图所示: 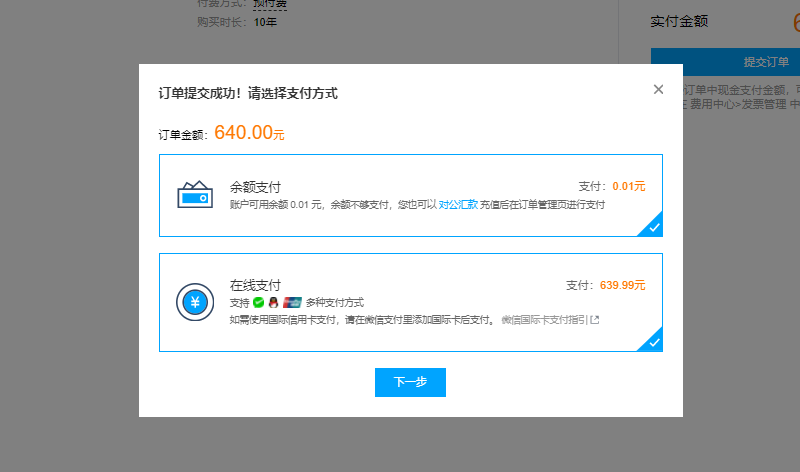 7、选择支付方式,如下图所示:
7、选择支付方式,如下图所示: 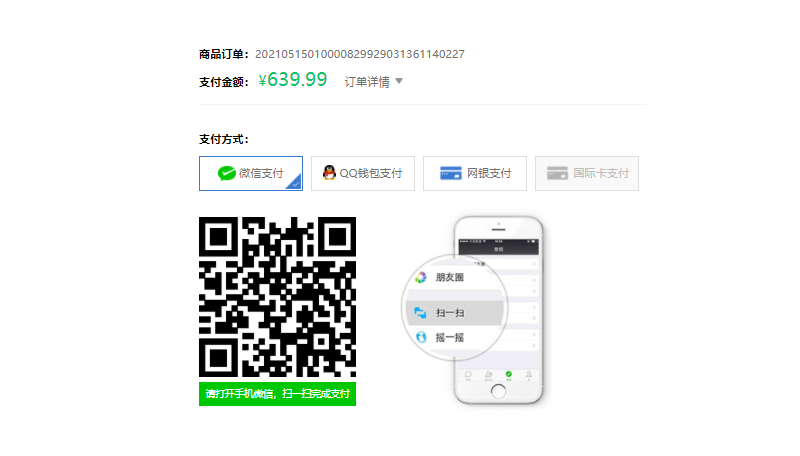 8、微信扫码支付,如下图所示:
8、微信扫码支付,如下图所示: 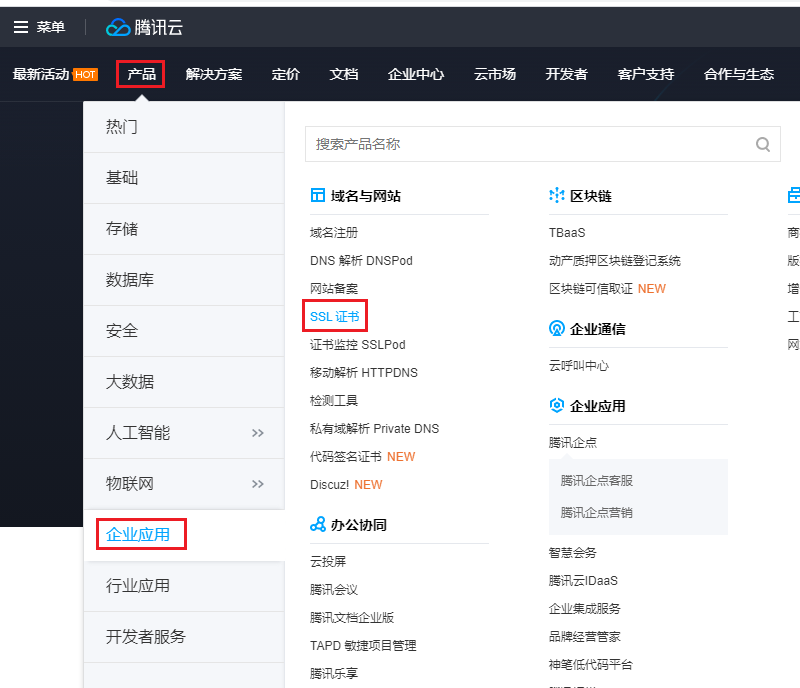 到此,注册并购买域名成功! 相关的备案操作,请与腾讯官网客服联系。
到此,注册并购买域名成功! 相关的备案操作,请与腾讯官网客服联系。
10.2.6.2 下载SSL证书
本章讲述从腾讯云官网下载免费一年的SSL证书为例。
1、以登录腾讯云为例。登录官网 https://cloud.tencent.com/ (未注册的,一定要先注册才能登录)。 找到【产品】>【企业应用】>【SSL证书】,如下图所示: 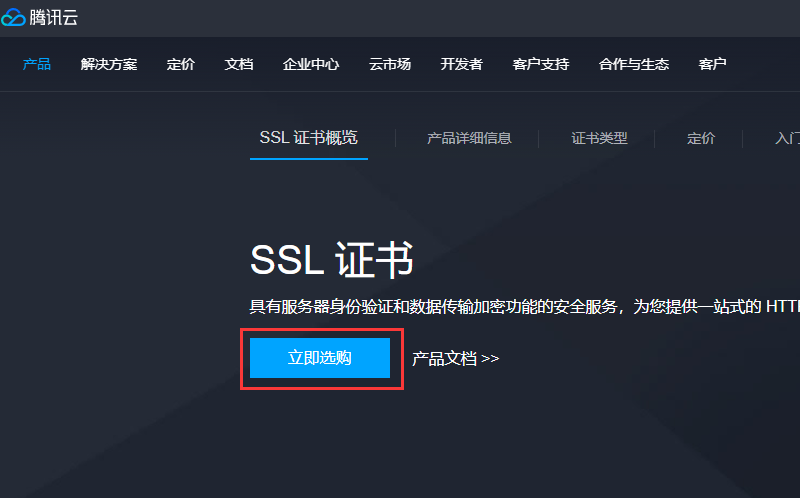 2、单击【立即选购】,如下图所示:
2、单击【立即选购】,如下图所示: 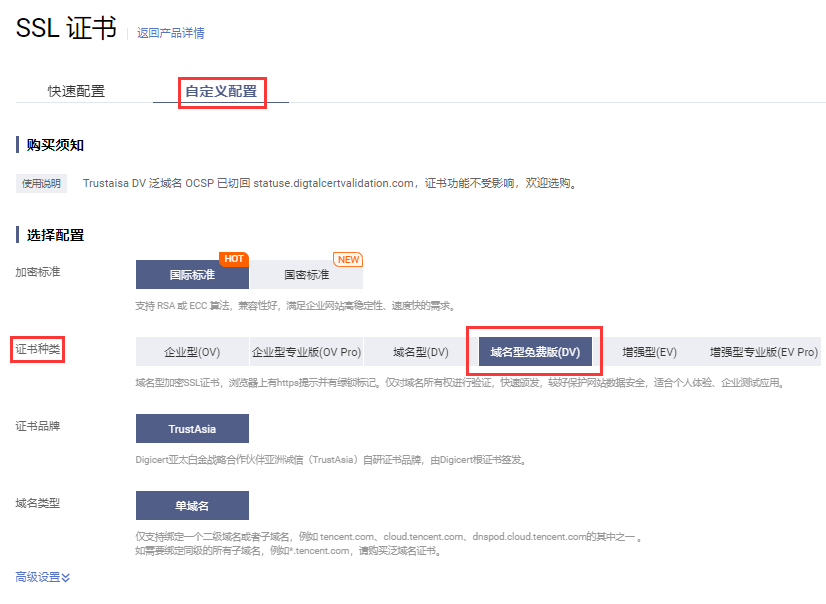 3、我们申请可以免费用一年的SSL证书,选择【自定义配置】>【证书种类】>【域名型免费版】,如下图所示:
3、我们申请可以免费用一年的SSL证书,选择【自定义配置】>【证书种类】>【域名型免费版】,如下图所示: 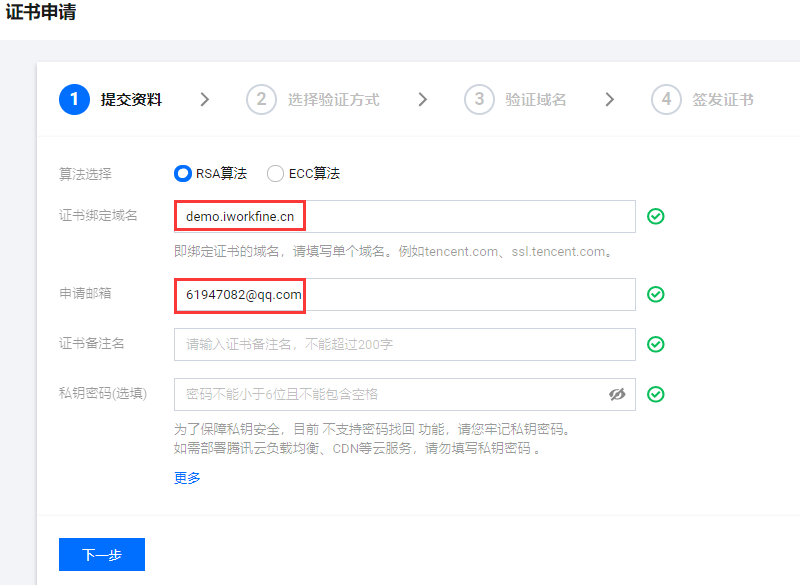 4、选择【快速免费申请】后,需要填写提交相关资料,事先注册的域名、邮箱等信息,填写好以后,单击【下一步】,如下图所示:
4、选择【快速免费申请】后,需要填写提交相关资料,事先注册的域名、邮箱等信息,填写好以后,单击【下一步】,如下图所示: 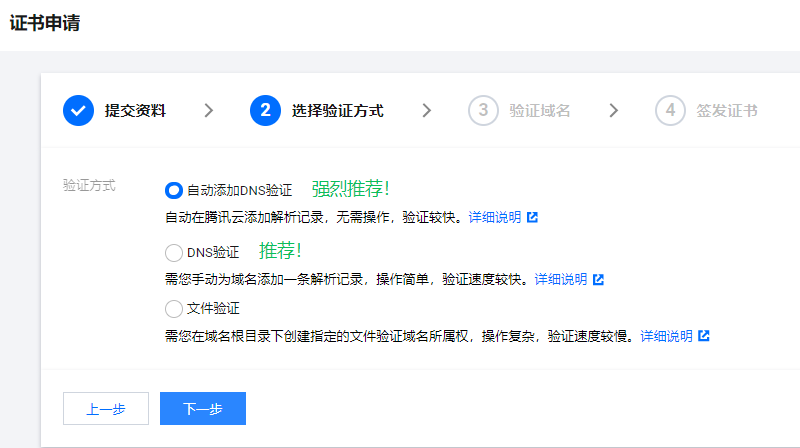 5、选择验证方式【自动添加DNS验证】,如下图所示:
5、选择验证方式【自动添加DNS验证】,如下图所示: 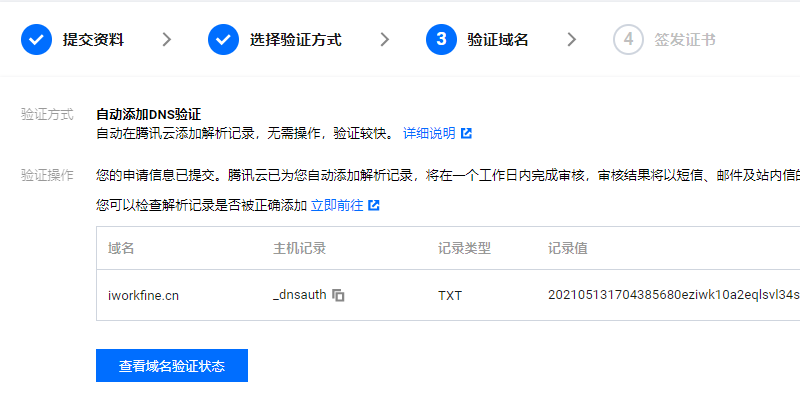 6、单击【查看域名验证状态】,如下图所示:
6、单击【查看域名验证状态】,如下图所示: 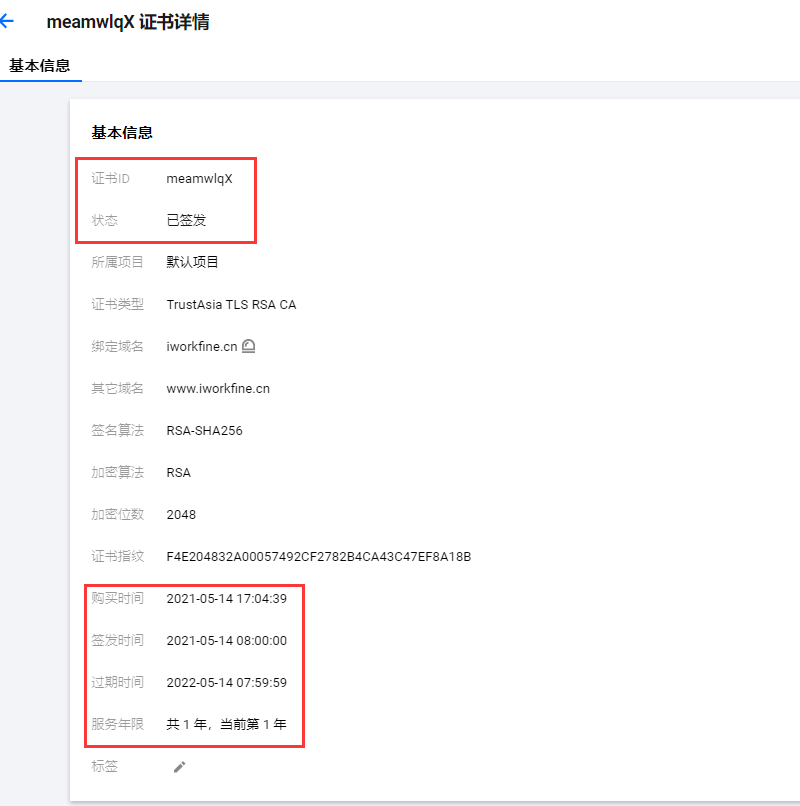 7、证书详情的基本信息,如下图所示:(1年免费)过期以后,可以再重新申请。
7、证书详情的基本信息,如下图所示:(1年免费)过期以后,可以再重新申请。 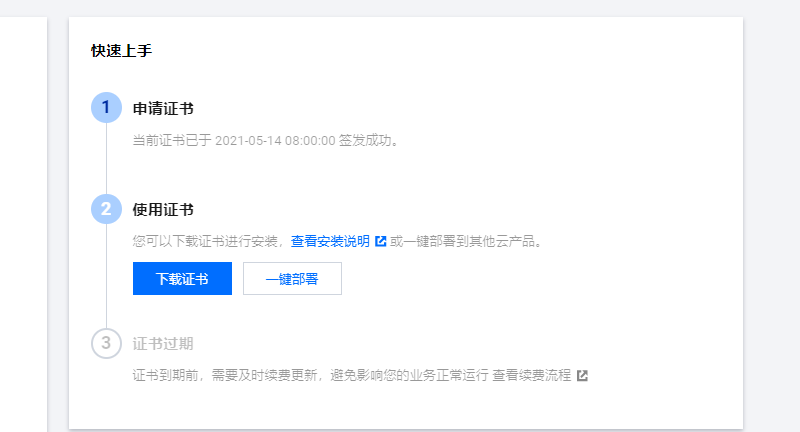 8、单击【下载证书】,如下图所示:
8、单击【下载证书】,如下图所示: 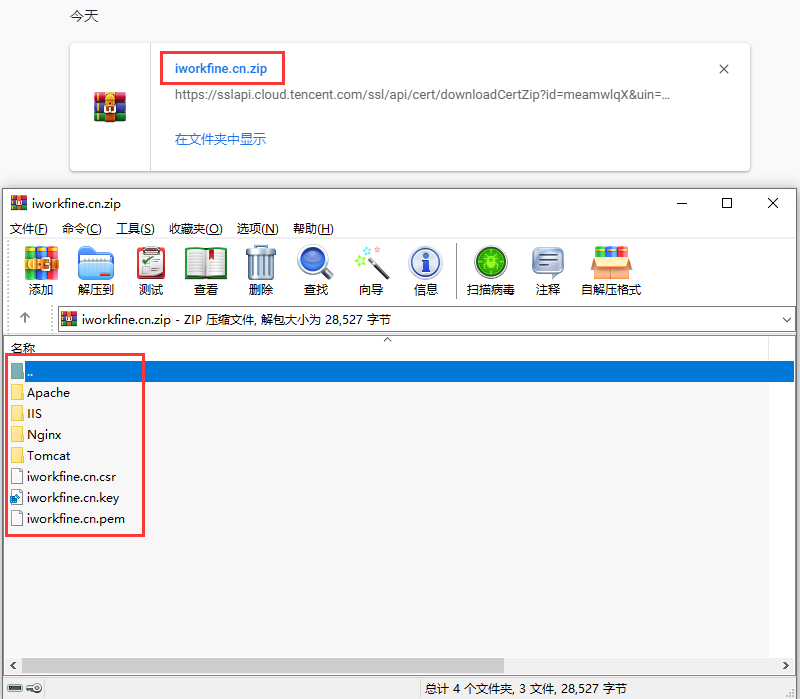 9、打开下载的证书压缩文件【
9、打开下载的证书压缩文件【iworkfine.cn.zip】,双击打开压缩包,如下图所示: 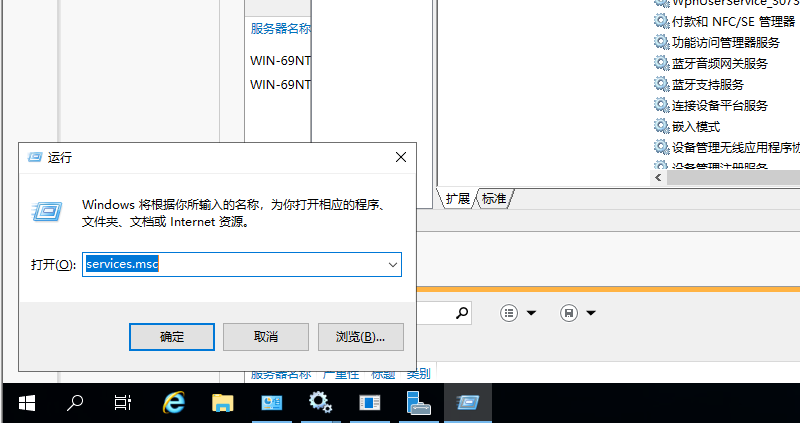 10、从上图中可以看出来,下载的SSL证书,支持的有:Apache、IIS、Nginx、Tomcat。每个文件夹下面,都对应了相应的SSL证书文件。 到此,SSL证书下载完成!
10、从上图中可以看出来,下载的SSL证书,支持的有:Apache、IIS、Nginx、Tomcat。每个文件夹下面,都对应了相应的SSL证书文件。 到此,SSL证书下载完成!
10.2.6.3 IIS中安装SSL
本章内容,以 Windows Server 2019 操作系统为例,准备工作如下:
- 安装好Workfine;
- 安装好IIS;
- 域名已经申请,并且做好域名解析A记录;(域名解析A记录就是把已经注册并购买的域名,指向一个固定服务器的IP地址)。
假定上面的准备工作已经完成,在IIS中安装SSL,操作步骤如下:
1、禁用Workfine系统服务;
1.1、直接按下 Win+R 组合键,输入Services.msc,单击【确定】,如下图所示: 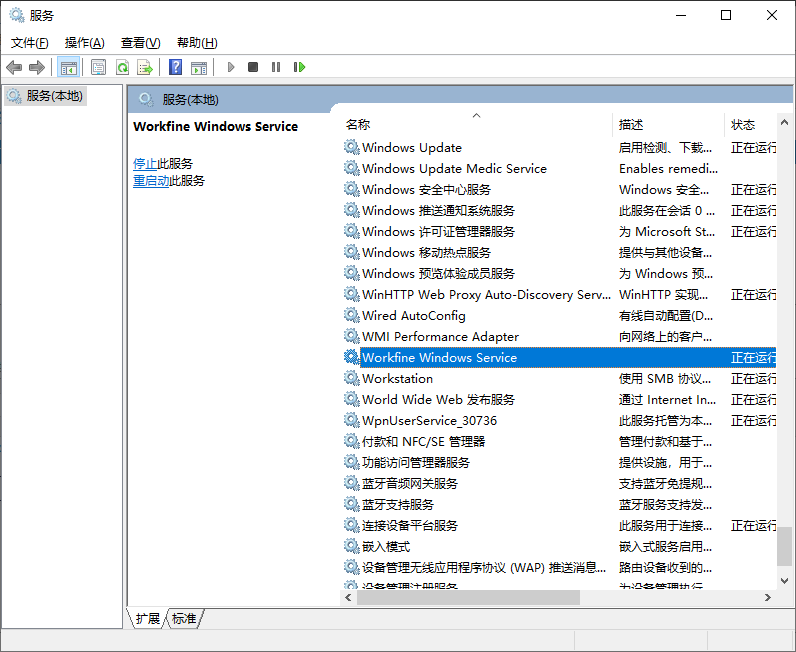 1.2、在服务里找到【Workfine Windows Service】,如下图所示:
1.2、在服务里找到【Workfine Windows Service】,如下图所示: 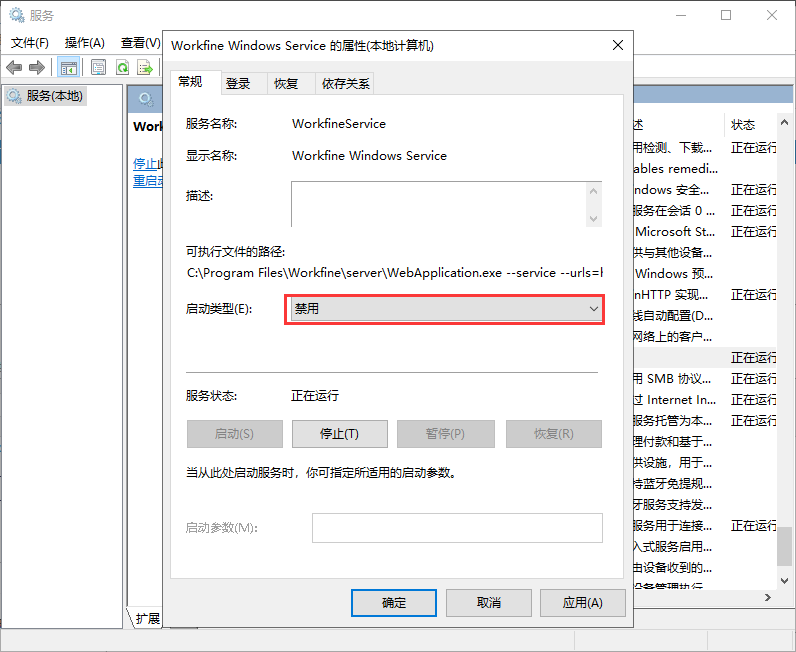 1.3、双击后,选择启动类型【禁用】,单击【停止】,再单击【确定】,如下图所示:
1.3、双击后,选择启动类型【禁用】,单击【停止】,再单击【确定】,如下图所示: 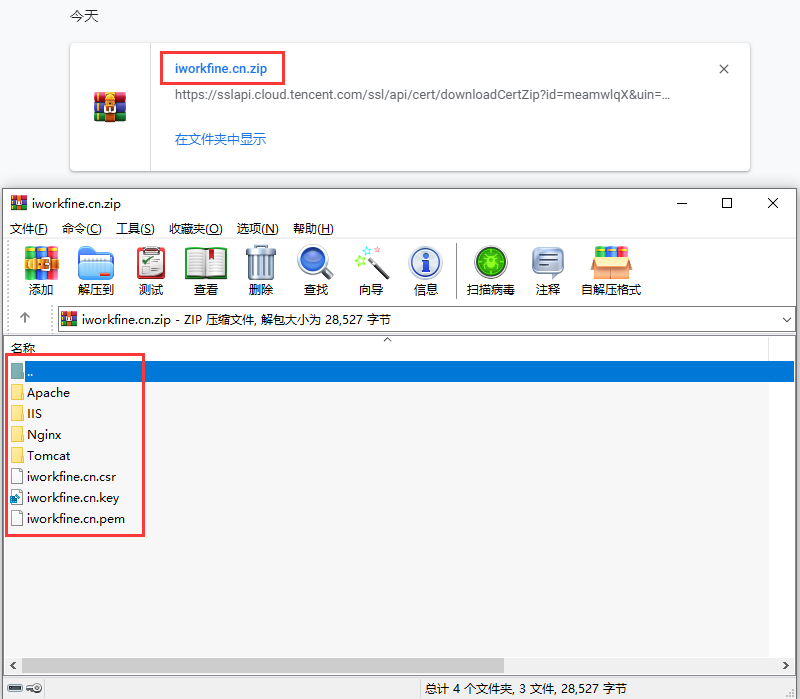
2、安装SSL证书;
2.1、把下载的SSL证书压缩包里的文件夹IIS,整个复制到Workfine安装目录下面 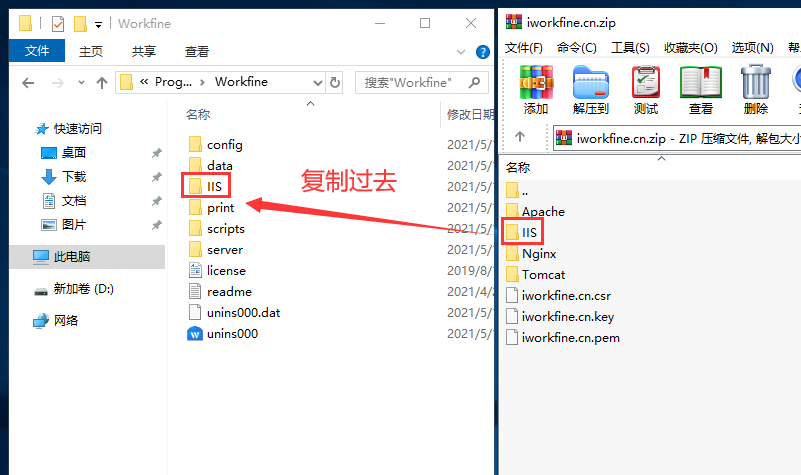 2.2、如下图所示:把IIS,整个复制到Workfine安装目录下面,做好准备。
2.2、如下图所示:把IIS,整个复制到Workfine安装目录下面,做好准备。 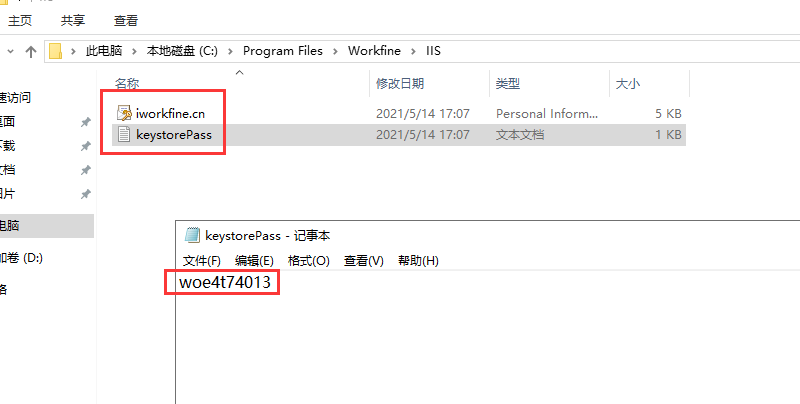 打开IIS目录:一个是证书文件,一个是密码文件,打开密码文件,并记下该密码。如下图所示:
打开IIS目录:一个是证书文件,一个是密码文件,打开密码文件,并记下该密码。如下图所示: 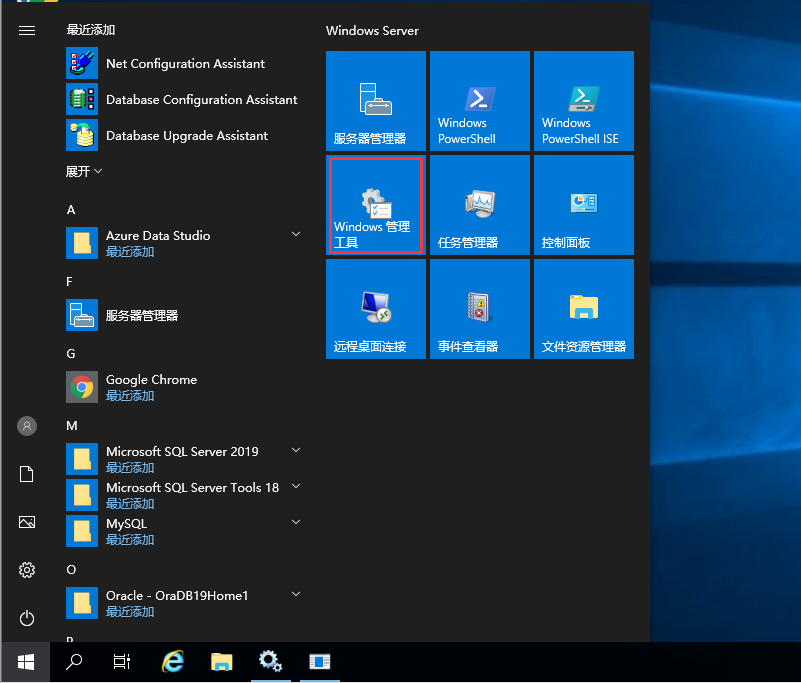 2.3、单击【开始】菜单,选择【Windows 管理工具】,如下图所示:
2.3、单击【开始】菜单,选择【Windows 管理工具】,如下图所示: 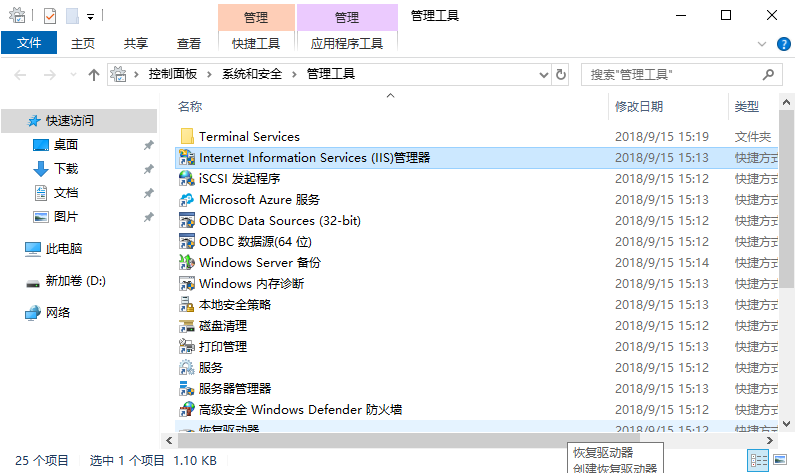 2.4、双击运行 IIS 管理器,如下图所示:
2.4、双击运行 IIS 管理器,如下图所示: 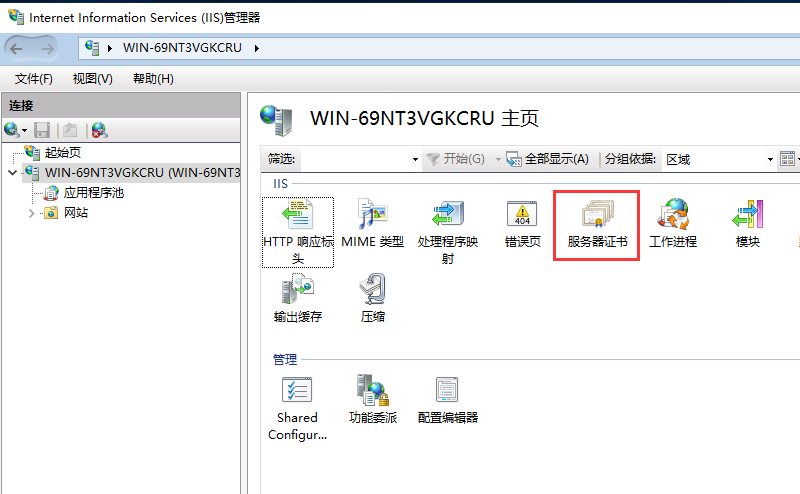 2.5、双击左侧本地服务器名称以后,在右侧双击【服务器证书】,如下图所示:
2.5、双击左侧本地服务器名称以后,在右侧双击【服务器证书】,如下图所示: 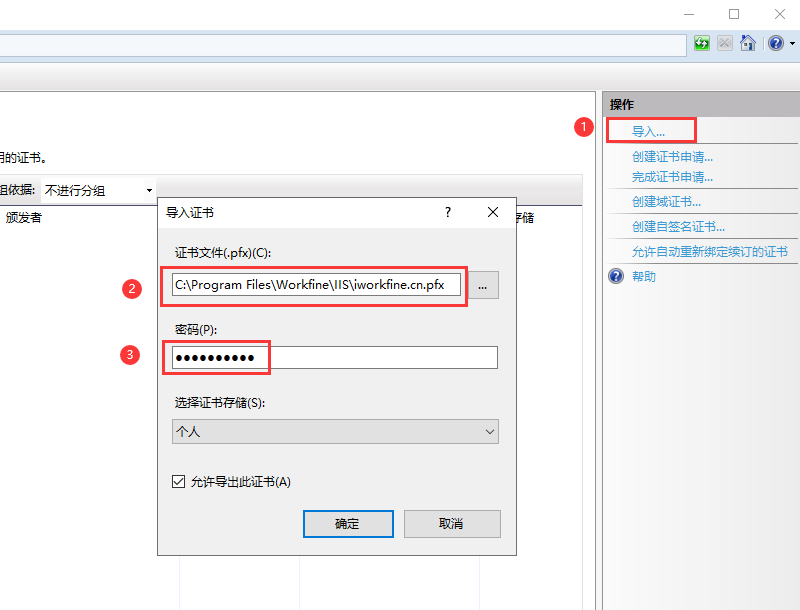 2.6、单击【导入...】,然后选择Workfine目录IIS下面的证书文件,和输入密码文件里的密码,单击【确定】,如下图所示:
2.6、单击【导入...】,然后选择Workfine目录IIS下面的证书文件,和输入密码文件里的密码,单击【确定】,如下图所示: 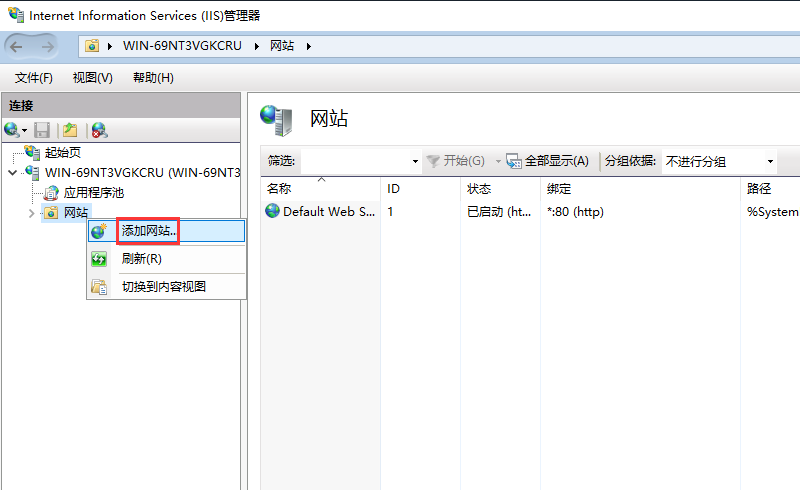 到此,证书添加成功!
到此,证书添加成功!
3、添加新的网站
3.1、在IIS中,右键【网站】,单击【添加网站...】,如下图所示: 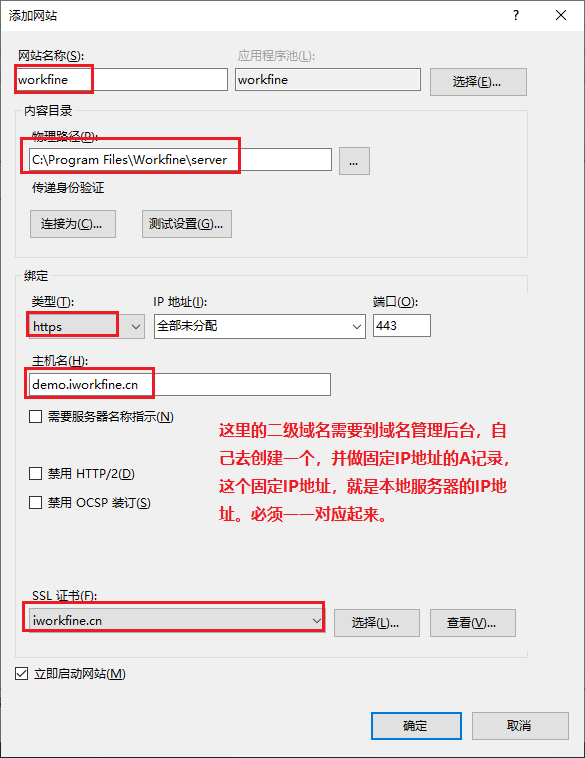 3.2、填写网站名称、物理路径、绑定https、主机名和SSL证书后,再单击【确定】,如下图所示:
3.2、填写网站名称、物理路径、绑定https、主机名和SSL证书后,再单击【确定】,如下图所示: 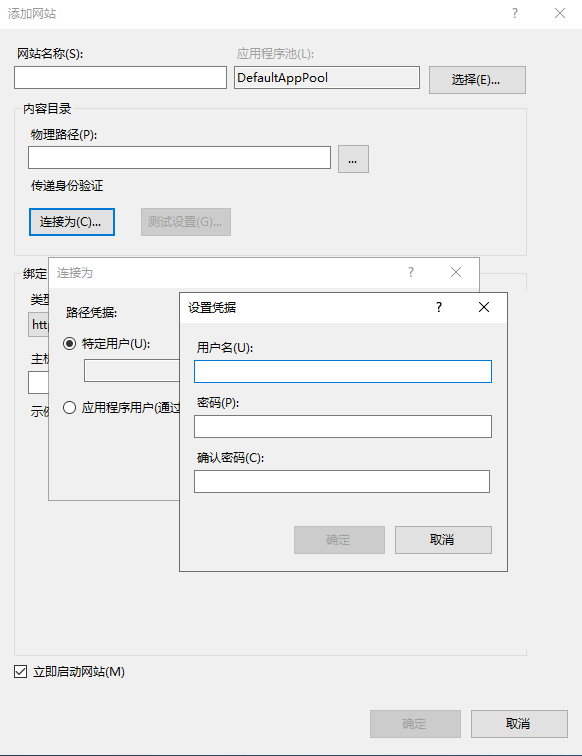 单击上图中的【连接为...】,重新指定特定用户,输入管理员账号和密码,以保证 ...\workfine\server 整个目录要授权访问,如下图所示 :
单击上图中的【连接为...】,重新指定特定用户,输入管理员账号和密码,以保证 ...\workfine\server 整个目录要授权访问,如下图所示 : 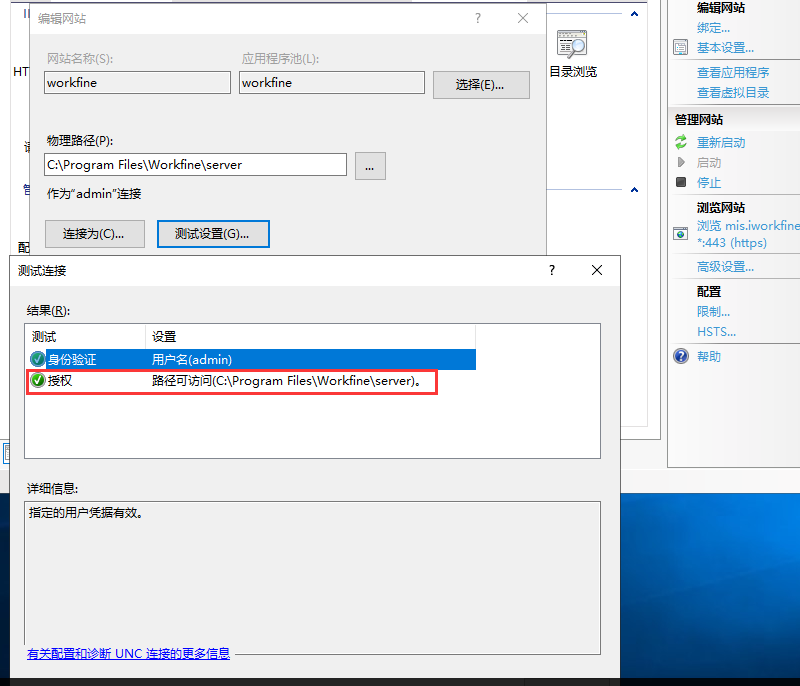 单击【测试连接】后,需要看到结果:路径可访问要打勾才算授权成功,如下图所示:
单击【测试连接】后,需要看到结果:路径可访问要打勾才算授权成功,如下图所示: 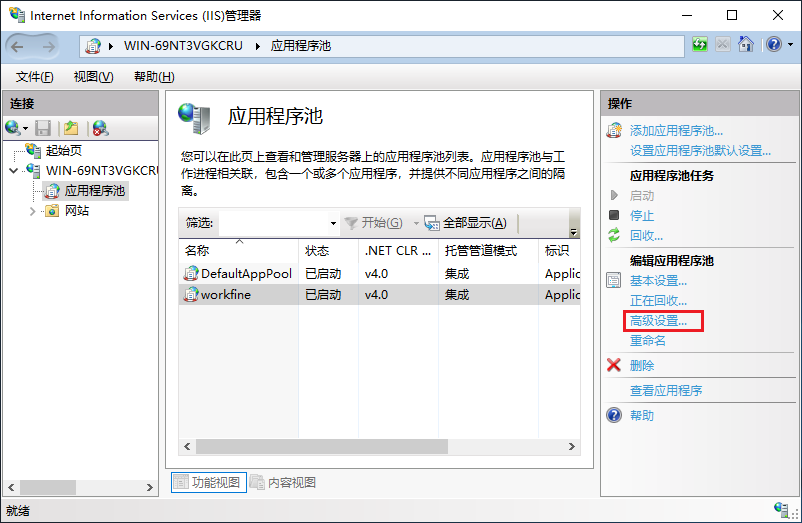 3.3、单击【应用程序池】,选中【workfine】,再单击【高级设置...】,如下图所示:
3.3、单击【应用程序池】,选中【workfine】,再单击【高级设置...】,如下图所示: 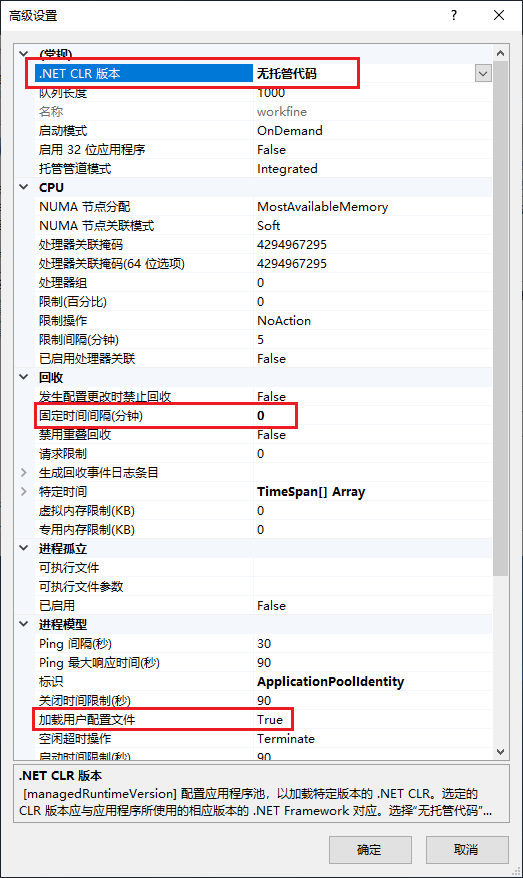 3.4、对照更改三个选项的值 ,单击【确定】,如下图所示:
3.4、对照更改三个选项的值 ,单击【确定】,如下图所示: 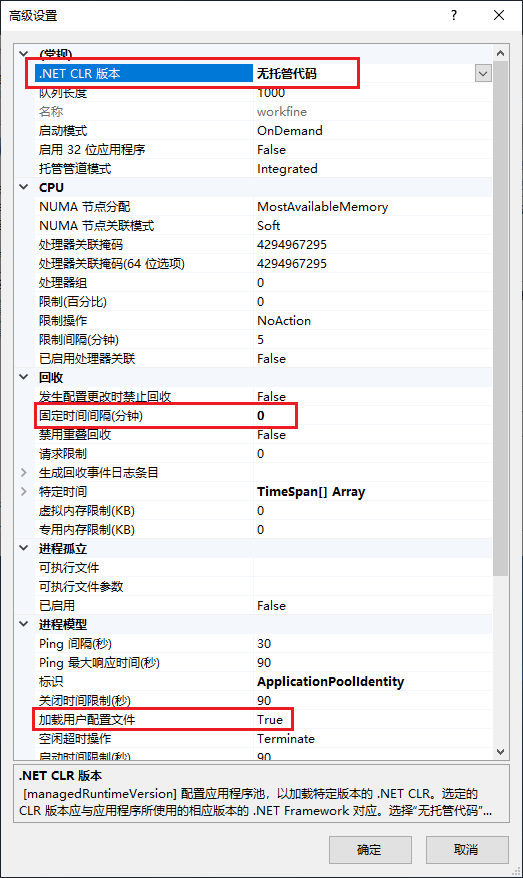 3.5、从 workfine 官方QQ群(772383629)中下载【 https部署(IIS).rar】 这个压缩包,如下图所示:
3.5、从 workfine 官方QQ群(772383629)中下载【 https部署(IIS).rar】 这个压缩包,如下图所示: 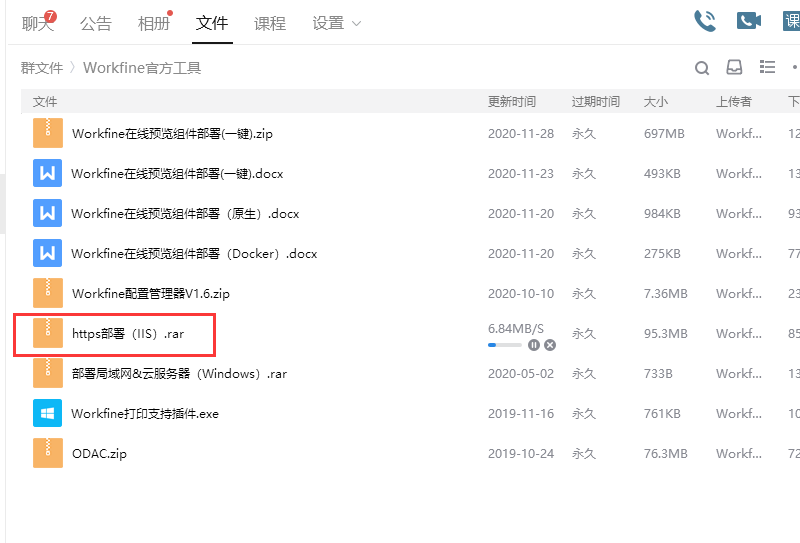 3.6、压缩包解开,有详细的安装说明,按顺序操作 1)、复制 web.config 到 ...\workfine\server 下面替换掉原文件; 2)、双击安装【dotnet-hosting-2.2.8-win.exe】,如下图所示:
3.6、压缩包解开,有详细的安装说明,按顺序操作 1)、复制 web.config 到 ...\workfine\server 下面替换掉原文件; 2)、双击安装【dotnet-hosting-2.2.8-win.exe】,如下图所示: 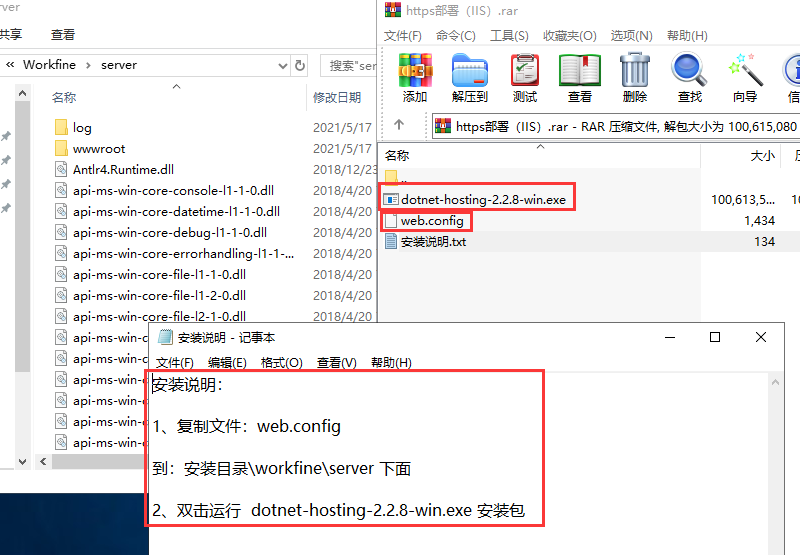 安装采用缺省安装路径就可以了,如下图所示:
安装采用缺省安装路径就可以了,如下图所示: 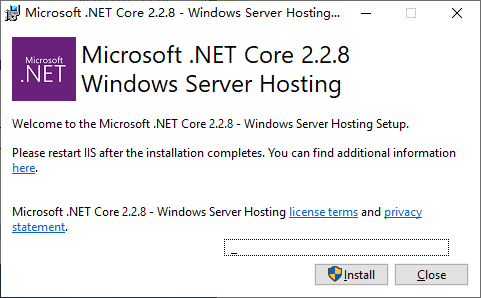 3.7、回到IIS管理器,右键本服务器,选择【停止】服务,然后再右键选择【启动】,也就是说先停止,再启动服务,让上面的配置生效,如下图所示:
3.7、回到IIS管理器,右键本服务器,选择【停止】服务,然后再右键选择【启动】,也就是说先停止,再启动服务,让上面的配置生效,如下图所示: 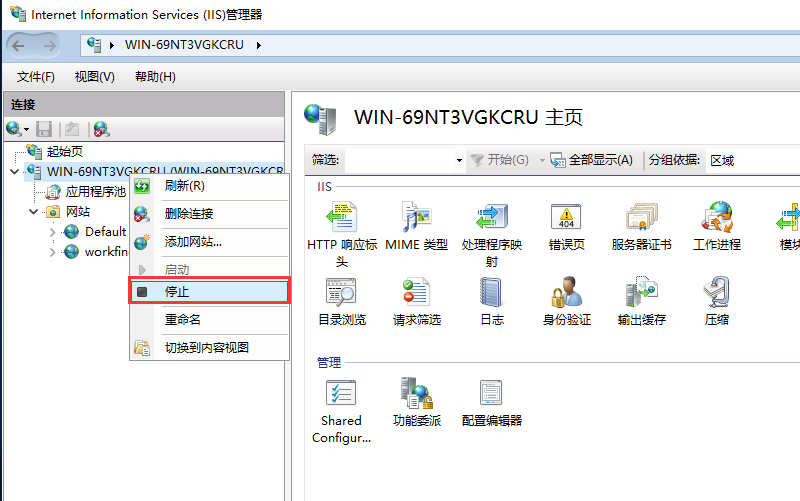 3.8、找到【网站】>【workfine】>【管理网站】->【浏览】,如下图所示:
3.8、找到【网站】>【workfine】>【管理网站】->【浏览】,如下图所示: 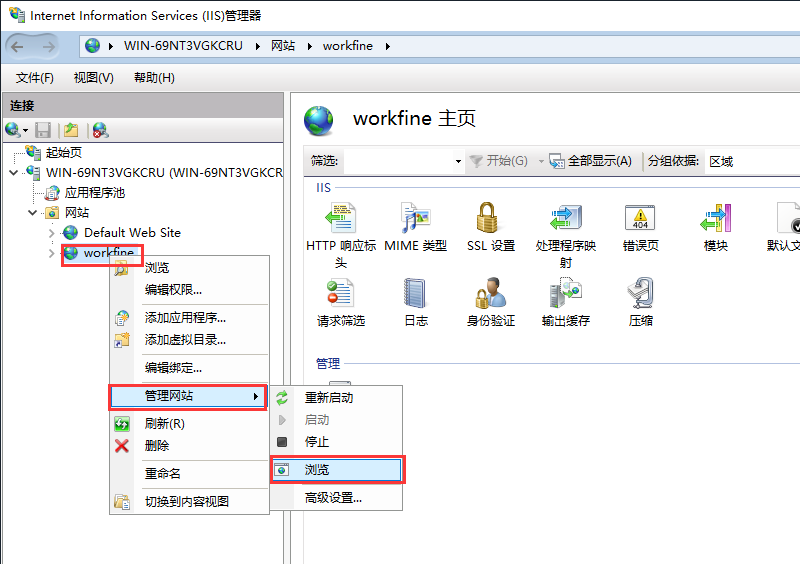 3.9、可以看到,已经采用网址 https://mis.iworkfine.cn 来访问平台了。
3.9、可以看到,已经采用网址 https://mis.iworkfine.cn 来访问平台了。 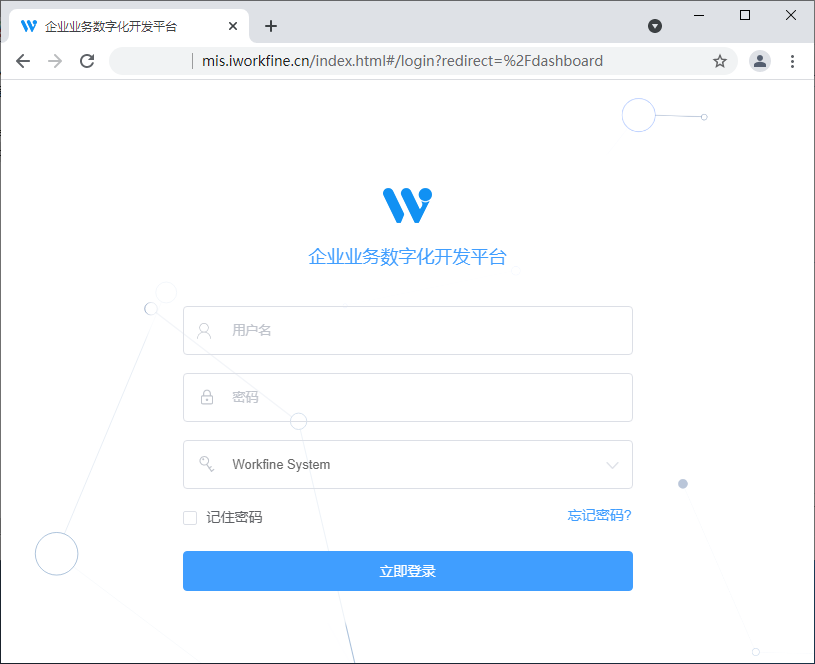 到此,IIS中来配置 https 完成! 这样,就可以直接通过 https + 80 端口来代替之前的 http + 5000 端口来访问 workfine 应用程序了。
到此,IIS中来配置 https 完成! 这样,就可以直接通过 https + 80 端口来代替之前的 http + 5000 端口来访问 workfine 应用程序了。