主题
10.4.1 钉钉集成
本章节主要包含以下内容:
1、域名的申请与备案
2、钉钉注册、下载、登录
3、钉钉后台添加应用
4、Workfine钉钉绑定配置
10.4.1.1 域名的申请与备案
请参考 域名申请与备案章节内容。
10.4.1.2 钉钉注册、下载、登录
本章内容的知识点:
- 注册钉钉账户
- 官方下载钉钉
- 手机注册钉钉
钉钉注册
1、在官网,可以点击【注册钉钉】,如下图所示: 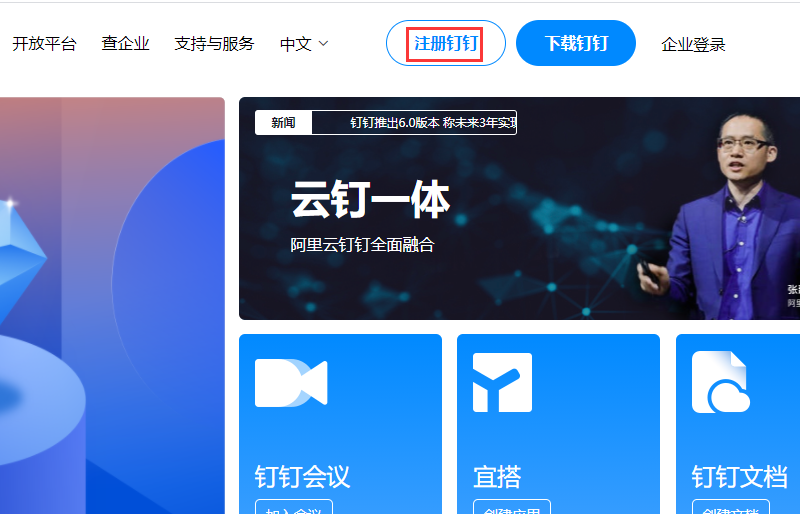 2、输入手机号,单击【同意协议并注册】,如下图所示:
2、输入手机号,单击【同意协议并注册】,如下图所示: 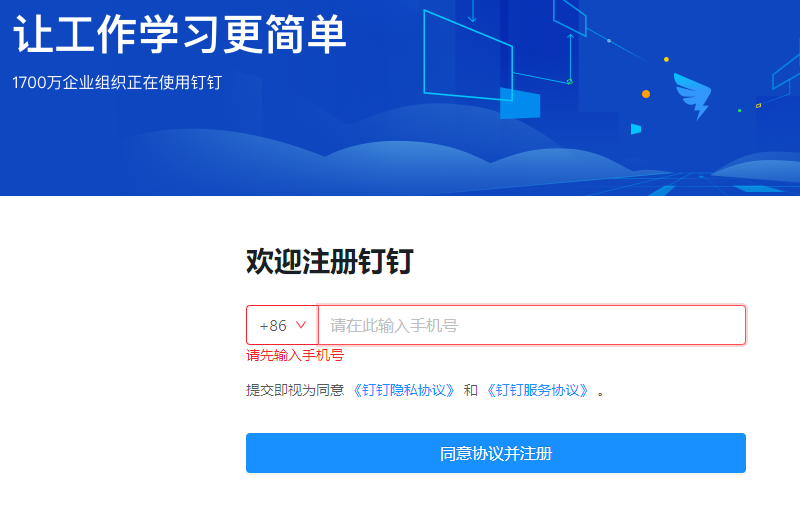 3、输入验证码后,单击【验证并继续】,如下图所示:
3、输入验证码后,单击【验证并继续】,如下图所示: 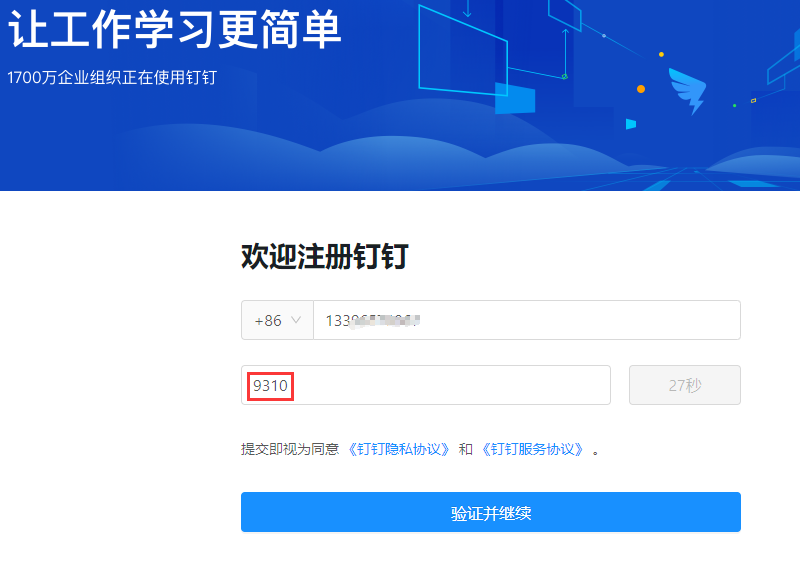 4、完善企业信息,单击【同意协议并注册】,如下图所示:
4、完善企业信息,单击【同意协议并注册】,如下图所示: 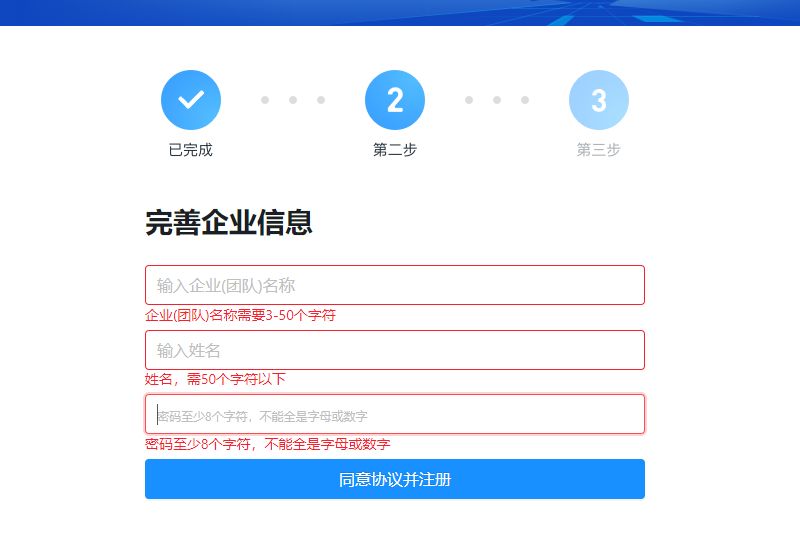 5、注册成功以后,会显示提示信息,如下图所示:
5、注册成功以后,会显示提示信息,如下图所示: 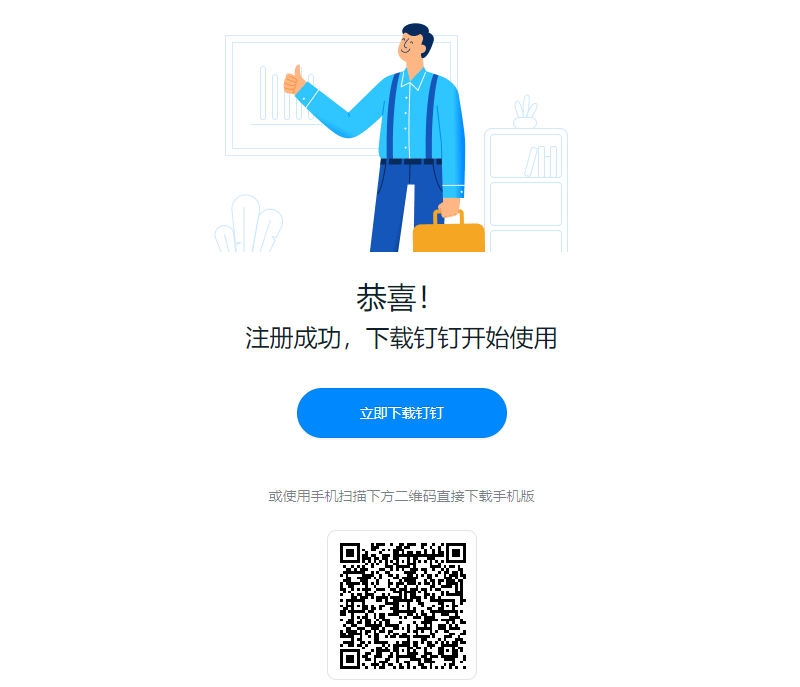 到此,钉钉注册成功!
到此,钉钉注册成功!
钉钉下载
1、进入阿里钉钉官网:https://www.dingtalk.com/ 下载钉钉,如下图所示: 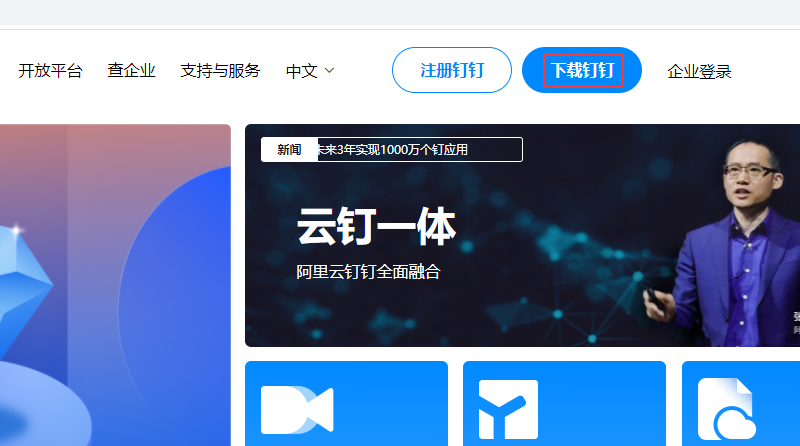 2、根据对应手机系统下载安卓、苹果、Windows PC端,如下图所示:
2、根据对应手机系统下载安卓、苹果、Windows PC端,如下图所示: 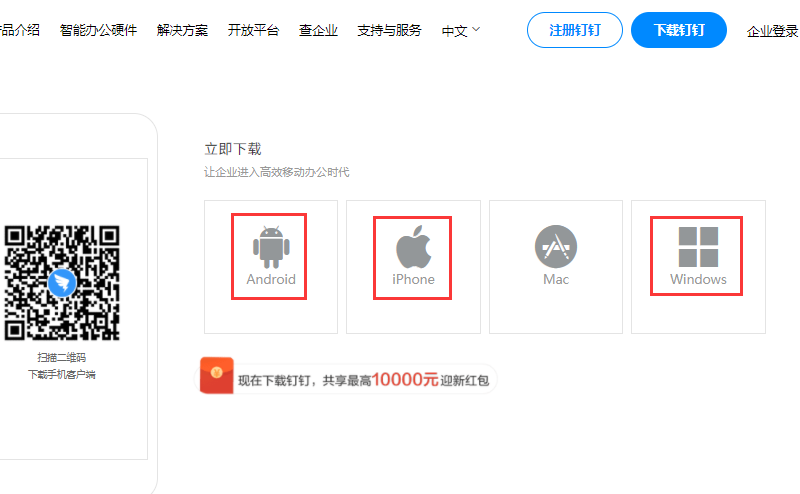 手机扫描上面的二维码,在安卓或苹果手机中进行下载、安装即可。 到此,钉钉下载安装成功!
手机扫描上面的二维码,在安卓或苹果手机中进行下载、安装即可。 到此,钉钉下载安装成功!
钉钉登录
1、打开官网 https://www.dingtalk.com/ 单击【企业登录】,如下图所示: 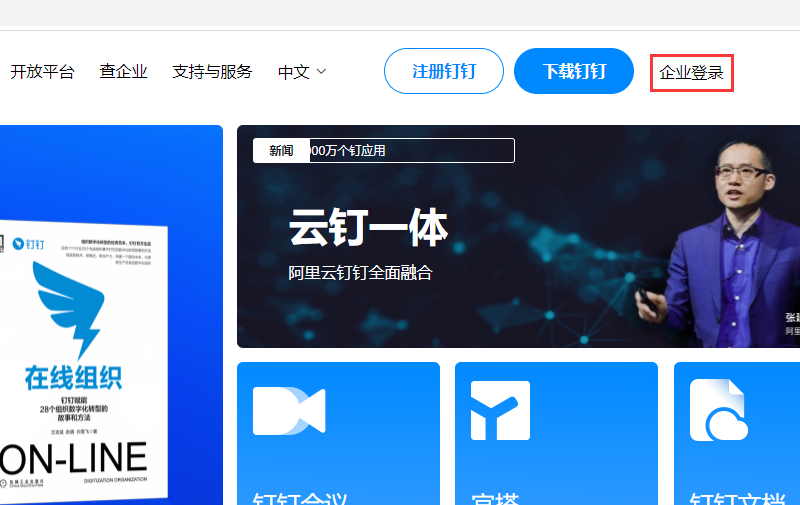 2、显示钉钉登录界面,默认是手机钉钉登录扫码,还有一种方式是通过手机验证码登录,需要切换登录方式,如下图所示:
2、显示钉钉登录界面,默认是手机钉钉登录扫码,还有一种方式是通过手机验证码登录,需要切换登录方式,如下图所示: 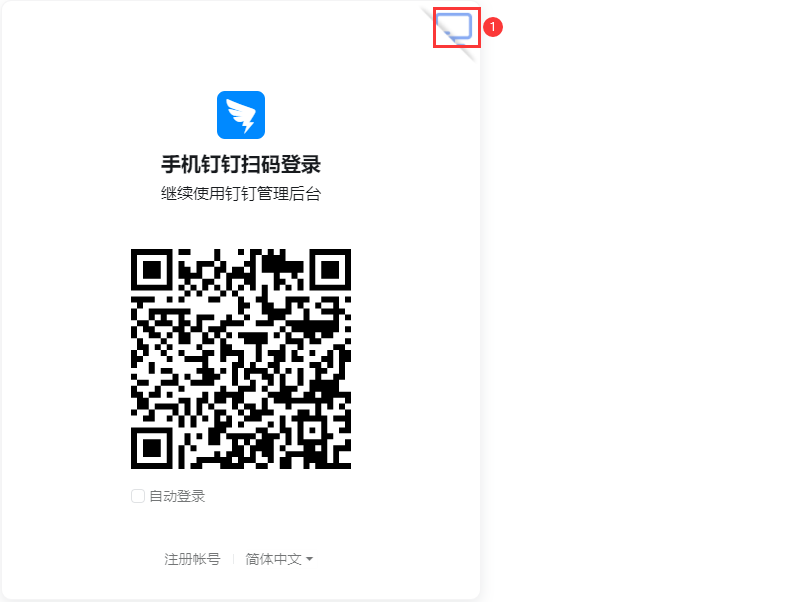 3、输入手机号,单击【下一步】,如下图所示:
3、输入手机号,单击【下一步】,如下图所示: 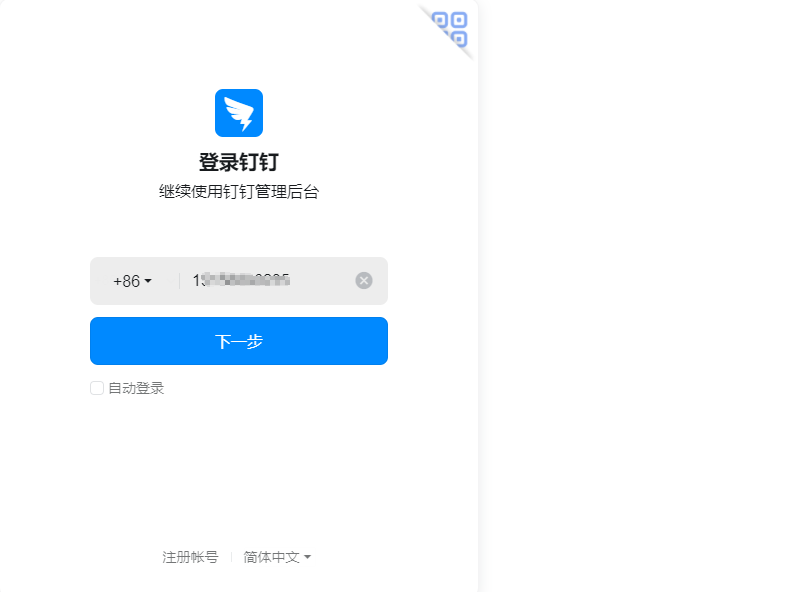 4、输入手机验证码,如下图所示:
4、输入手机验证码,如下图所示: 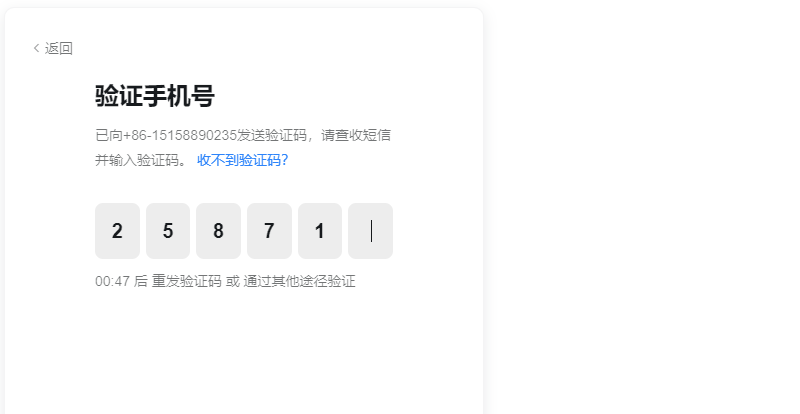 5、选择在注册时候输入的企业名称,如下图所示:
5、选择在注册时候输入的企业名称,如下图所示: 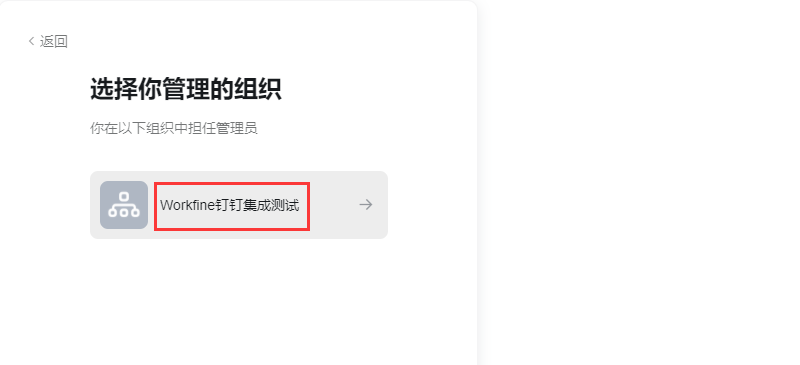 6、能看到自己的身份是【主管理员】,说明登录钉钉管理后台成为,如下图所示:
6、能看到自己的身份是【主管理员】,说明登录钉钉管理后台成为,如下图所示: 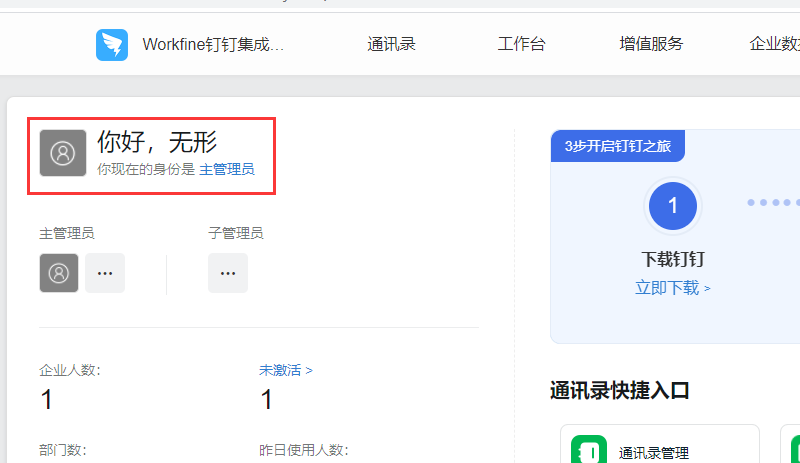 到此,钉钉登录成功!
到此,钉钉登录成功!
说明: 后面教程中涉及在钉钉平台的操作的,全部都是假设大家成功登录到这一步开始讲起!
10.4.1.3 钉钉后台添加应用
1、在浏览器地址栏输入 https://oa.dingtalk.com/ 网址登录钉钉后台管理,参见【钉钉登录】章节内容。 2、单击最上方菜单项【工作台】,如下图所示: 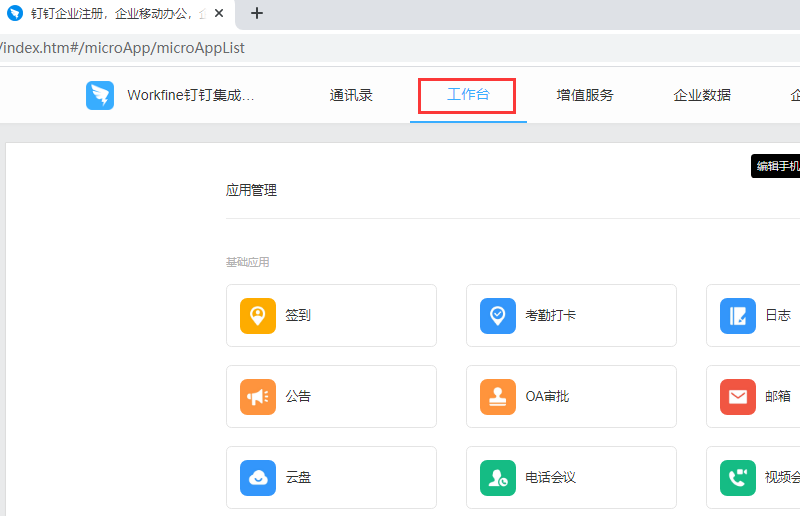 3、在下面找到自建应用,单击【自建应用】,如下图所示:
3、在下面找到自建应用,单击【自建应用】,如下图所示: 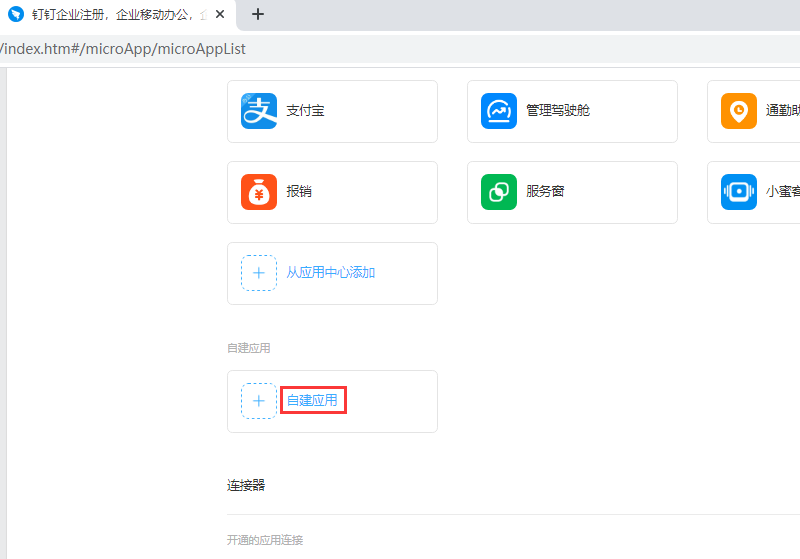 4、找到 CorpID,并把它复制出来,会在 Workfine 设计端要用到,如下图所示:
4、找到 CorpID,并把它复制出来,会在 Workfine 设计端要用到,如下图所示: 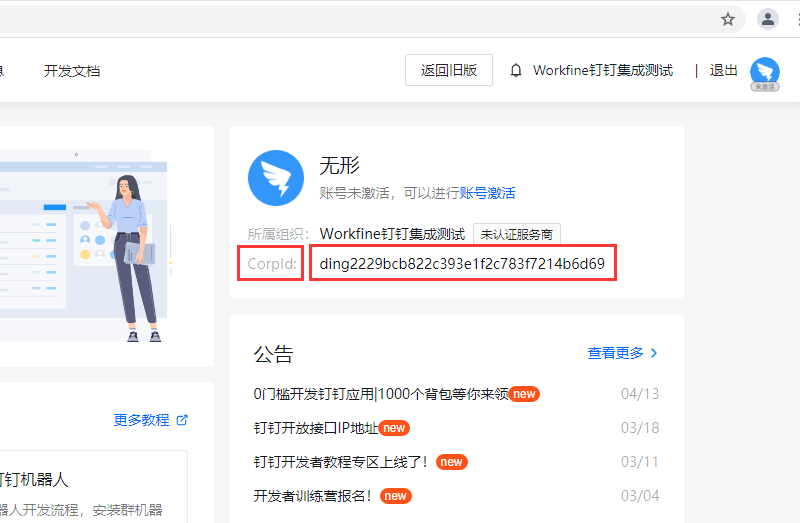 5、单击【应用开发】->【企业内部开发】,如下图所示:
5、单击【应用开发】->【企业内部开发】,如下图所示: 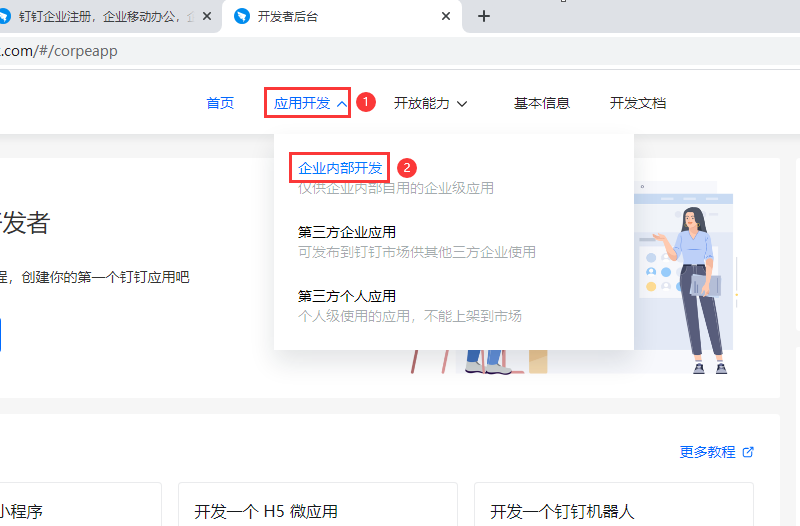 6、找到钉钉应用,单击【H5微应用】->【创建应用】,如下图所示:
6、找到钉钉应用,单击【H5微应用】->【创建应用】,如下图所示: 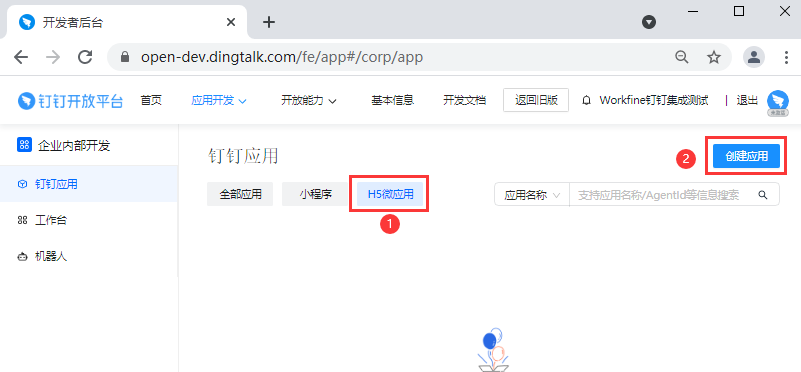 7、依次填写好【应用名称】>【应用描述】>【应用图标】→【开发方式】,再单击【确定创建】,如下图所示:
7、依次填写好【应用名称】>【应用描述】>【应用图标】→【开发方式】,再单击【确定创建】,如下图所示: 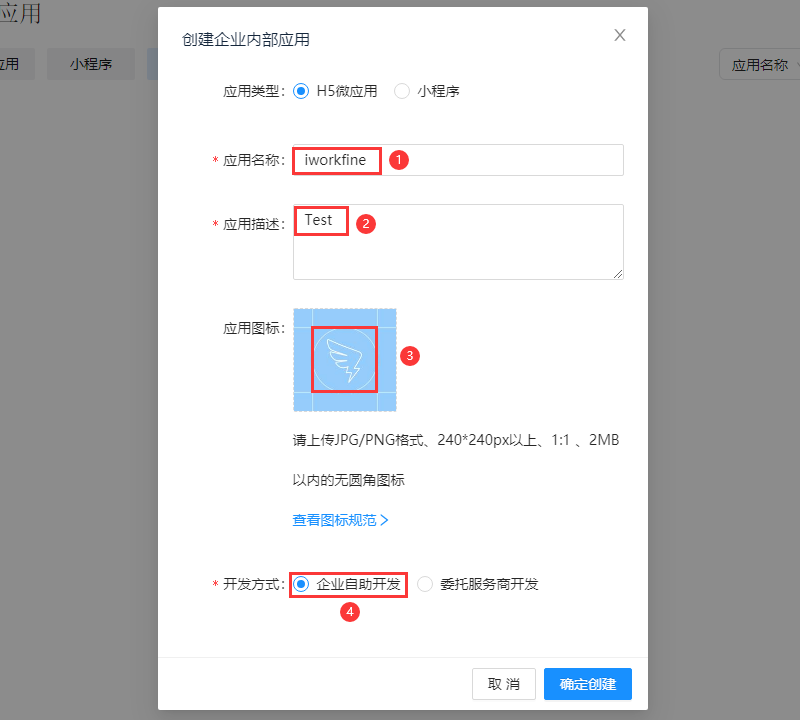 8、会显示刚刚创建的【iworkfine】基础信息,记下应用凭证(AgentId、AppKey、AppSecret),如下图所示:
8、会显示刚刚创建的【iworkfine】基础信息,记下应用凭证(AgentId、AppKey、AppSecret),如下图所示: 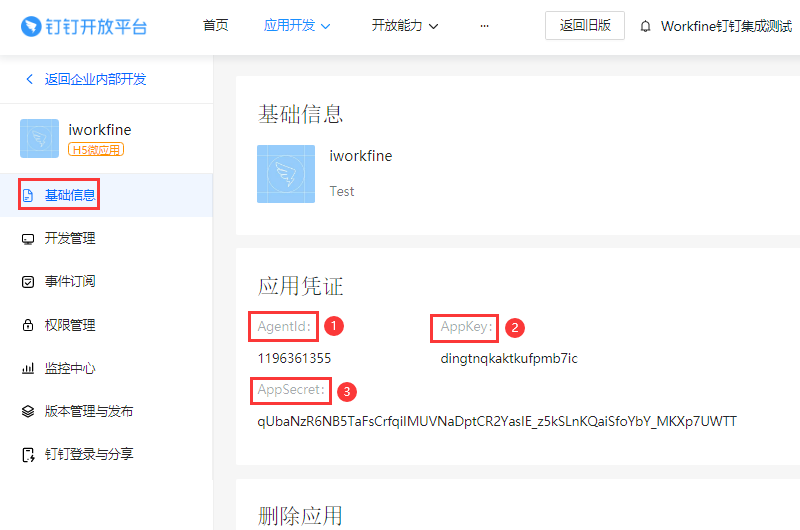 9、单击【开发管理】->【修改】,如下图所示:
9、单击【开发管理】->【修改】,如下图所示: 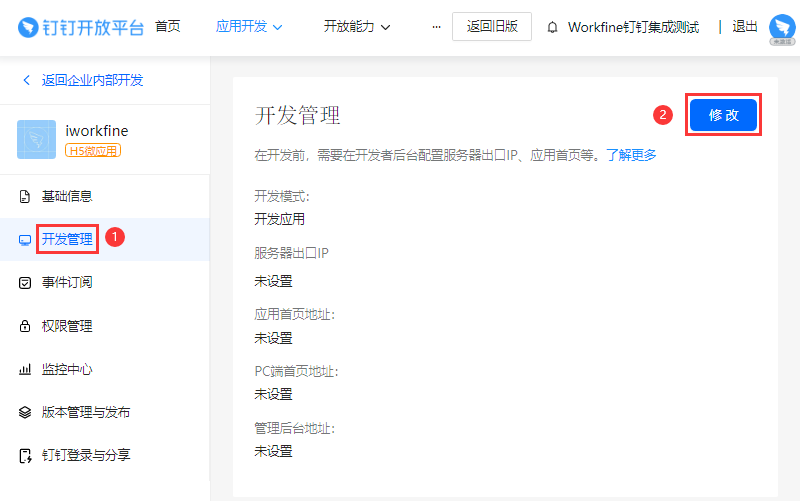 10、填写好【服务器出口IP】(如果是云服务器,填写云服务器固定IP地址),填写好【应用首页地址】,有以下两种格式:
10、填写好【服务器出口IP】(如果是云服务器,填写云服务器固定IP地址),填写好【应用首页地址】,有以下两种格式:
1)、若采用 http,填写的时候,加上端口号,注意帽号要用英文。
如:【http://域名:5000/app/index.html】
2)、若用 https,填写的时候看是否用了特殊端口号.若有,请加上端口号,帽号也要用英文。如:【https://域名/app/index.html】
分别输入好【服务器出口IP】→【应用首页地址】后,单击【保存】,如下图所示:(示例中采用的是http部署) 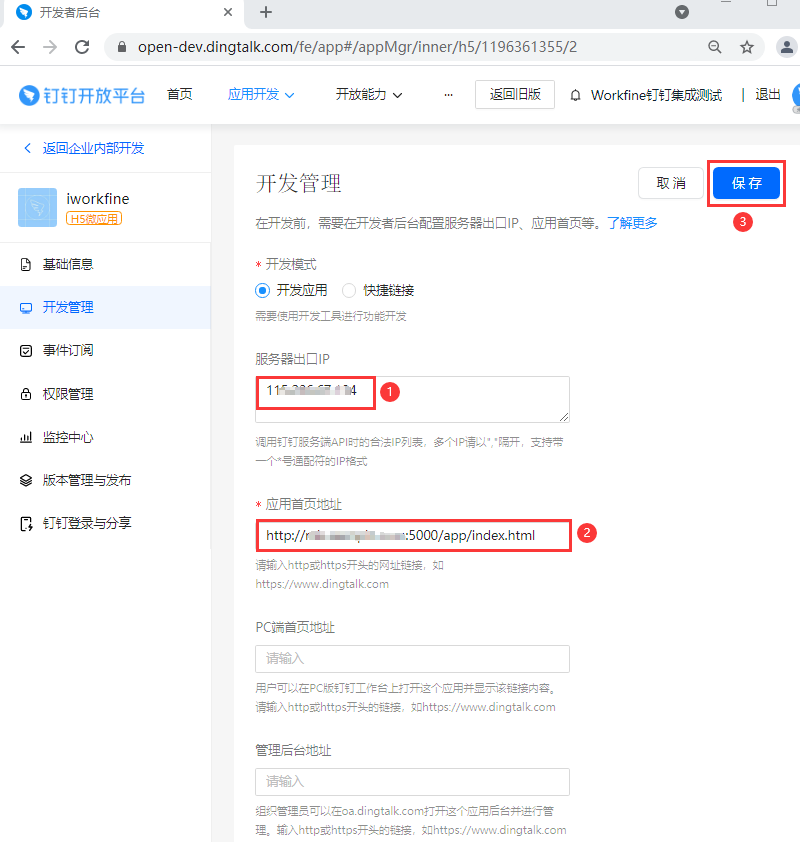 11、单击【钉钉登录与分享】,回调域名中输入Workfine应用端访问地址,单击【添加】,域名访问地址就被添加上。如下图所示:
11、单击【钉钉登录与分享】,回调域名中输入Workfine应用端访问地址,单击【添加】,域名访问地址就被添加上。如下图所示: 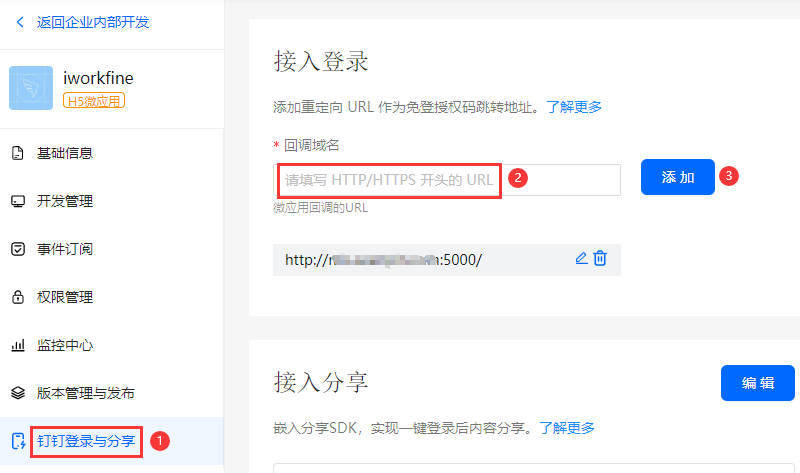 12、最会,会显示刚刚创建的钉钉应用【iworkfine】,如下图所示:
12、最会,会显示刚刚创建的钉钉应用【iworkfine】,如下图所示: 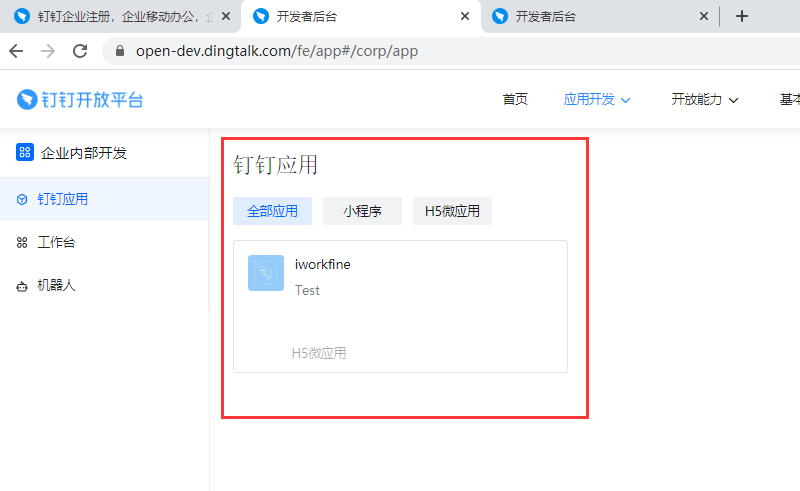 到此,在钉钉后台管理中来创建H5微应用成功!
到此,在钉钉后台管理中来创建H5微应用成功!
10.4.1.4 Workfine钉钉绑定配置
在钉钉管理后台配置了H5微应用后,还需要在Workfine设计端进行钉钉绑定配置。
1、登录Workfine设计端,点击【移动设置】,在钉钉微应用一栏,要求绑定相关钉钉微应用参数,如下图所示: 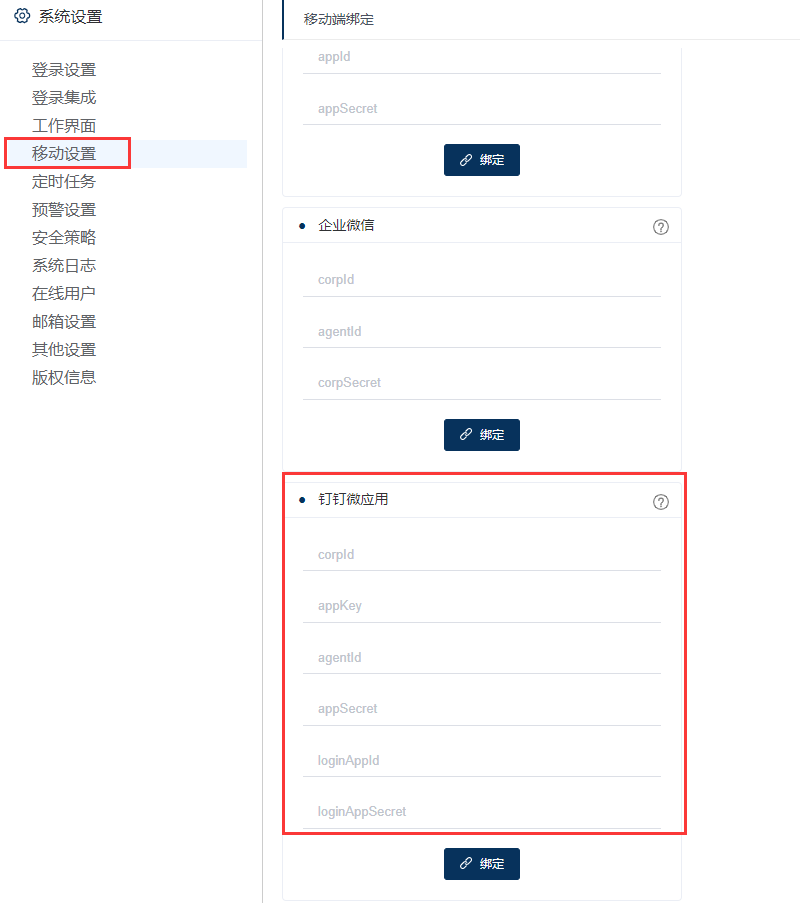 2、把钉钉微应用的相关参数复制过来并对应填入。
2、把钉钉微应用的相关参数复制过来并对应填入。
注意:
(1)agentid和loginAppId值相同。
(2)appSecret和loginAppSecret值相同。 如下图所示: 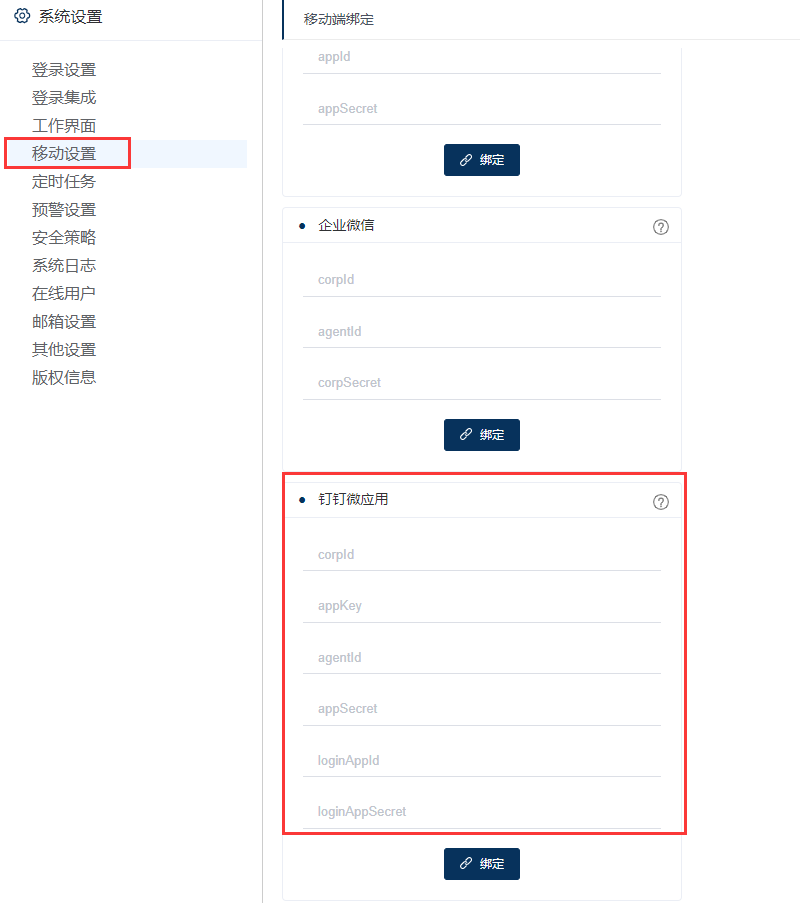 (3)填入数据后,其中appSecret的值用星号"*"来代替,如下图所示:
(3)填入数据后,其中appSecret的值用星号"*"来代替,如下图所示: 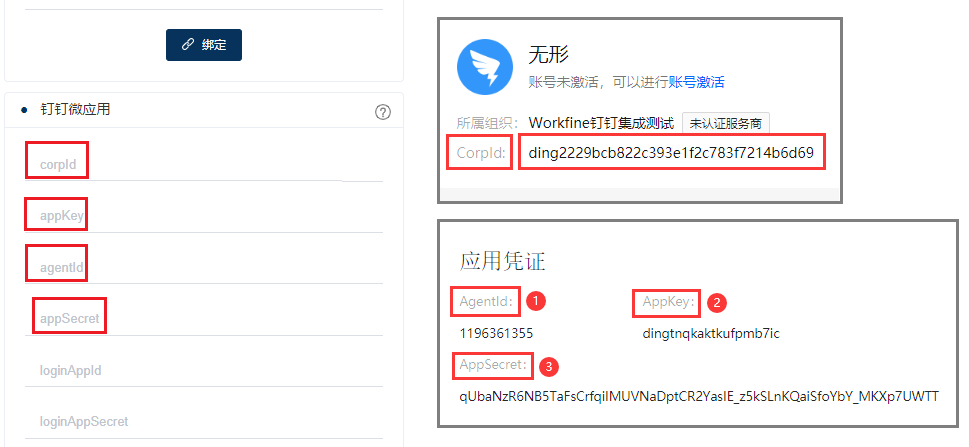 3、单【绑定】按钮,绑定成功!
3、单【绑定】按钮,绑定成功!